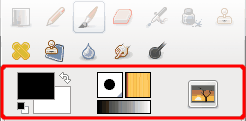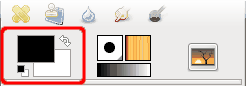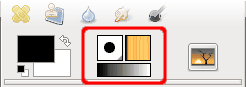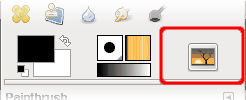Obsah
- 1. Panel s nástrojmi (Toolbox)
- 2. Nástroje výberu (Selection Tools)
-
- 2.1. Spoločné vlastnosti
- 2.2. Obdĺžnikový výber (Rectangle Selection)
- 2.3. Eliptický výber (Ellipse Selection)
- 2.4. Voľný výber (Free Selection - Lasso)
- 2.5. Približný výber (Fuzzy selection)
- 2.6. Výber podľa farby (Select By Color)
- 2.7. Inteligentné nožnice (Intelligent Scissors)
- 2.8. Výber popredia (Foreground Select)
- 3. Kresliace nástroje (Paint Tools)
-
- 3.1. Spoločné vlastnosti
- 3.2. Kresliace nástroje (Brush Tools) - Ceruzka (Pencil), Štetec (Paintbrush), Rozprašovač (Airbrush)
- 3.3. Plechovka (Bucket Fill)
- 3.4. Prechod (Blend)
- 3.5. Ceruzka (Pencil)
- 3.6. Štetec (Paintbrush)
- 3.7. Guma (Eraser)
- 3.8. Rozprašovač (Airbrush)
- 3.9. Atrament (Ink)
- 3.10. Klonovacia pečiatka (Clone)
- 3.11. Liečenie (Heal)
- 3.12. Perspektívne klonovanie (Perspective Clone)
- 3.13. Rozostrenie/Doostrenie (Blur/Sharpen)
- 3.14. Šmuha (Smudge)
- 3.15. Zosvetlenie/Stmavenie (Dodge/Burn)
- 4. Nástroje transformácie (Transform Tools)
- 5. Nástroje farieb (Color Tools)
- 6. Ďalšie
GIMP obsahuje praktický Panel s nástrojmi. Pomocou týchto nástrojov máte poruke základné funkcie programu ako sú napr. tvorba výberu alebo kreslenie cesty. Mnohé nástroje obsiahnuté v Panely s nástrojmi sú na tomto mieste popísané podrobnejšie.
Pre zvedavých treba povedať, že v GIMPovskej reči slovo „nástroj“ označuje spôsob práce s obrázkom. Pri tomto spôsobe sa vyžaduje prístup k zobrazenému obrázku. Či už preto, aby ste riadili pohyb kurzora vo vnútri zobrazeného obrázka, alebo preto, aby ste v reálnom čase videli zmeny, ktoré ste na obrázku vykonali. Nič vám však nebráni, aby ste nástroje prirovnali k píle a obrázok ku kusu dreva. Žiadnu škodu si tým neprivodíte.
![[Note]](images/note.png)
|
Poznámka |
|---|---|
|
Prehľad o Panele s nástrojmi a jeho súčastiach nájdete v časti Hlavné okno: Panel s nástrojmi. |
GIMP obsahuje široký sortiment nástrojov, ktoré vám umožnia vykonávať množstvo rôznych úloh. Nástroje môžeme pomyselne zaradiť do piatich kategórií:
-
Nástroje výberu (Selection tools) označujú alebo upravujú časť obrázka, ktorý má byť predmetom nasledujúcej úpravy;
-
Nástroje kreslenia (Paint tools) ovplyvňujú niektoré časti obrázka;
-
Nástroje transformácie (Transform tools), ktoré menia geometriu obrázka;
-
Farebné nástroje (Color tools), ktorými upravujete rozloženie farieb v obrázku;
-
Ďalšie nástroje, ktoré nezapadajú do žiadnej z uvedených kategórií.
Väčšinu nástrojov môžete aktivovať kliknutím myši na príslušný symbol v Panely s nástrojmi. Niektoré nástroje však môžete aktivovať iba výberom položiek z hlavnej ponuky. (Ako príklad môžeme uviesť Nástroje farieb ktoré aktivujete či už výberom položky alebo → ). V skutočnosti môžete akýkoľvek nástroj aktivovať z položky Nástroje (Tools). Na aktiváciu nástroja môžete použiť aj klávesnicu - stlačíte príslušnú klávesovú skratku.
V štandardnom nastavení, ktoré vytvoril GIMP pri prvom spustení, všetky nástroje nemusia byť v Panely s nástrojmi zobrazené. Týka sa to najmä nástrojov farieb. Súbor nástrojov zobrazených v Panely s nástrojmi môžete upraviť podľa seba výberom položiek → → . Máte na to hneď dva dobré dôvody: Prvý dôvod spočíva v tom, že symboly zriedkavo používaných nástrojov vás môžu rozptyľovať; Druhý dôvod je ten, že ak často používate napr. Nástroje farieb, môže byť pre vás pohodlné mať ich vždy poruke. V každom prípade však máte prístup ku všetkým nástrojom nielen prostredníctvom Panelu s nástrojmi, ale aj prostredníctvom hlavnej ponuky výberom položky .
Tvar kurzora v obrázku sa mení v závislosti od zvoleného nástroja. (Samozrejme, iba ak je to tak nastavené v , konkrétne → → → ).
- Color area (Oblasť farieb)
-
V tejto oblasti sa nachádza základná paleta zložená s dvoch farieb: farby popredia a farby pozadia. Tieto farby môžete použiť pri maľovaní, vypĺňaní a mnohých ďalších operáciách. Kliknutím do jednej z nich otvoríte dialógové okno Color Editor (Editor farieb). V tomto editore môžete farbu zmeniť.
- Default colors (Prednastavené farby)
-
Kliknutím do malého symbolu dvoch paliet vrátite farby popredia a pozadia do svojho východzieho stavu, t. j. čiernej a bielej. Stlačením klávesu D dosiahnete rovnaký efekt.
- Swap FG/BG colors (t. j. prepínanie farieb Popredia a Pozadia)
-
Kliknutím na malý symbol ohnutej šípky prepínate medzi farbami Popredia a Pozadia. Stlačenie klávesu X má rovnaký efekt.

Tip Spôsobom kliknúť a ťahať môžete zvolenú farbu z tejto oblasti pretiahnuť priamo na vrstvu. Touto farbou vyplníte celý priestor vrstvy.
V tejto oblasti Panelu s nástrojmi vidíte práve zvolený nástroj, napr. Štetec, Vzorku alebo Prechod. Kliknutím na ľubovoľný z nich otvoríte dialógové okno, v ktorom nástroj môžete zmeniť.
Za predpokladu, že ste vo voľbách Preferences/Toolbox označili voľbu „Display Active Image (Zobraziť aktívny obrázok)“, v tejto časti je zobrazený miniatúrny náhľad na aktívny obrázok. Kliknutím na túto miniatúru otvoríte dialógové okno „Images (Obrázky)“. Je to celkom užitočná funkcia, ak máte na obrazovke otvorených niekoľko obrázkov. Spôsobom kliknúť a ťahať môžete túto miniatúru pretiahnuť do súborového manažéra XDS[9]. Zodpovedajúci obrázok tak priamo uložíte.
Obrázok 14.6. Dialóg Nastavenia nástrojov (Tool Options)
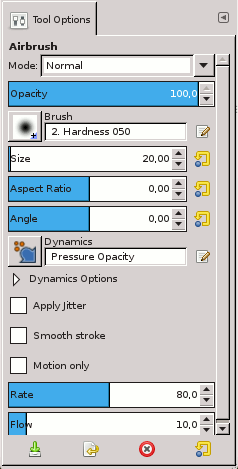
Dialóg Nastavenia nástrojov pre nástroj Rozprašovač.
Ak máte GIMP nastavený tak, ako väčšina používateľov, potom aktivácia určitého nástroja spôsobí otvorenie jeho príslušného dialógu Nastavenia nástrojov. Toto dialógové okno je umiestnené v spodnej časti Panelu s nástrojmi. Ak to tak nastavené nemáte, mali by ste to opraviť. Len ťažko si možno predstaviť, že budete schopní efektívne pracovať s určitým nástrojom, ak nebudete môcť nastaviť jeho parametre.

|
Tip |
|---|---|
|
Dialóg Nastavenie nástrojov sa pri štandardnom nastavení objaví v spodnej časti Panelu s nástrojmi. Ak ste toto nastavenie zmenili a chcete ho vrátiť do pôvodného stavu, vytvorte nový dialóg Nastavenie nástrojov pomocou hlavnej ponuky výberom položiek → → . Novovytvorený dialóg pripojte („pridokujte“) k spodnej časti Panelu s nástrojmi. Ak potrebujete pomoc, prečítajte si časť Dialógy a dokovanie dialógov . |
Každý nástroj má svoje špecifické možnosti nastavenia. Zvolené nastavenia sú zachované počas celej práce až kým ich nezmeníte. V skutočnosti sa tieto nastavenia zachovávajú stále. Takéto správanie programu však môže byť v niektorých prípadoch na škodu. Nástoj sa môže správať veľmi čudne a márne sa budete snažiť zistiť prečo. Samozrejme, že si nebudete pamätať, prečo ste dva týždne dozadu zmenili nastavenia nástroja práve takto.
V spodnej časti dialógu Nastavenia nástrojov sú zobrazené štyri tlačidlá:
-
 Save Options to (Uložiť nastavenia do)
Save Options to (Uložiť nastavenia do)
-
Pomocou tohto tlačidla nastavenie pre aktuálny nástroj uložíte. Neskôr môžete toto nastavenie znovu obnoviť. Stlačením tlačidla zobrazíte dialóg Časť 5.1, „Tool Presets Dialog“ v ktorom môžete meno zadať nového nastavenia. Pri obnovení nastavenia sa zobrazia iba uložené nastavenia pre aktívny nástroj. Takže sa nemusíte obávať dať svojim nastaveniam akékoľvek meno.
-
 Restore Options (Obnoviť nastavenia)
Restore Options (Obnoviť nastavenia)
-
Toto tlačidlo umožňuje obnoviť predošlé uložené nastavenia pre aktívny nástroj. Ak pre nástoj neboli uložené žiadne nastavenia, tlačidlo bude neaktívne. V opačnom prípade použitím tlačidla zobrazíte ponuku s menami všetkých uložených nastavení. Výberom mena z uložených nastavení sa nastavenia aktivujú.
-
 Delete Options (Odstrániť uložené nastavenia)
Delete Options (Odstrániť uložené nastavenia)
-
Toto tlačidlo umožňuje odstrániť uložené nastavenia pre konkrétny nástroj. Ak pre aktívny nástoj neboli uložené žiadne nastavenia, tlačidlo bude jednoducho opakovane zobrazovať meno nástroja. V opačnom prípade kliknutím na tlačidlo zobrazíte zoznam všetkých uložených nastavení. Výberom ľubovoľného z nich nastavenie odstránite.
-
 Reset Options (Nastaviť na štandardné hodnoty)
Reset Options (Nastaviť na štandardné hodnoty)
-
Kliknutím na toto tlačidlo vrátite všetky nastavenia pre konkrétny nástroj do štandardného nastavenia.