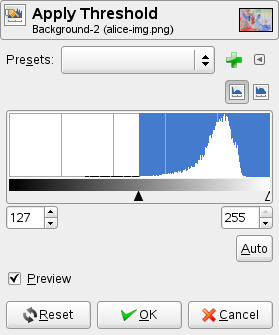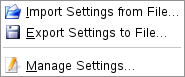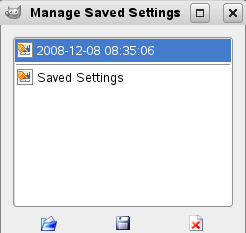Nástrojom Threshold (Prah) aktívnu vrstvu alebo výber prevediete na čierno-biely obrázok. V tomto obrázku budú biele pixly predstavovať pixly obrázka, ktorých Value (Hodnota) je v rozsahu prahu. Čierne pixly v tomto obrázku zase reprezentujú pixly, ktorých Value (Hodnota) je mimo povolený prah.
Tento nástroj môžete využiť pri vylepšení čierno-bielych obrázkov (napr. skenované texty) alebo na tvorbu masky výberu.
![[Note]](images/note.png)
|
Poznámka |
|---|---|
|
Keďže týmto nástrojom vytvárate čierno-biely obrázok, vyhladzovanie pôvodného obrázku zmizne. Ak to pre vás predstavuje problém, radšej použite nástroj Levels (Úrovne). |
Existujú rôzne možnosti ako nástroj aktivovať:
-
Tento nástroj môžete aktivovať z hlavnej ponuky výberom položiek → → ,
-
alebo cez položky → ,
-
alebo z Panelu s nástrojmi kliknutím na symbol
 ak ste tento nástroj do panelu nainštalovali. Viď. Časť 1.7, „Panel s nástrojmi (Toolbox)“.
ak ste tento nástroj do panelu nainštalovali. Viď. Časť 1.7, „Panel s nástrojmi (Toolbox)“.
- Presets (t. j. prednastavenie)
-
Kliknutím na tlačidlo farebné nastavenie svojho obrázka uložíte.

Tlačidlom
 otvoríte ponuku:
otvoríte ponuku:
v ktorom môžete nastavenia zo súboru importovať Import Settings from File alebo do súboru uložiť Export Settings to File, a sprístupňuje vám dialógové okno Manage Save Settings (t. j. spravovať ukladanie nastavení):
- Rozsah prahu (Threshold range)
-
Súčasťou nástroja Threshold (Prah) je vizuálny graf, tzv. histogram. V ňom sa dajú vyčítať hodnoty intenzity aktívnej vrstvy alebo výberu. Rozsah prahu môžete nastaviť buď vypísaním hodnôt do textových polí alebo kliknutím na tlačidlo 1 na myši a graf ťahať. Týmto spôsobom môžete odčleniť časť obrázku s určitou intenzitou od pozadia s inou intenzitou. Pixly, ktorých hodnoty intenzity sú v rozsahu prahu, budú biele, ostatné čierne. Rozsah nastavíte tak, že požadovaný výber bude biely, pozadie čierne.
- Náhľad
-
Začiarkavacie políčko Preview (Náhľad) slúži ako prepínač. Umožňuje vám vidieť zmeny, ktoré s hodnotou intenzity vykonáte.
Zriedkavo sa stáva, že prvok obrázka je dobre odlíšený od pozadia. V takomto prípade môžete nástoj Prah (Threshold) použiť na výber tohto prvku ako celku. GIMP popisuje aj metódu založenú na maske kanála, ale Rýchla maska (Quick mask) je jednoduchšia.
-
Najprv obrázok pomocou filtra Decompose (Dekompozícia) rozložte na komponenty RGB a HSV. Vytvoríte tak nový obrázok v stupňoch šedej, pričom jednotlivé komponenty sú zobrazené ako vrstvy v dialógovom okne Vrstvy (Layer). Tieto vrstvy obsahujú aj miniatúrny obrázok, ktorý je však príliš malý na detailné štúdium. Veľkosť tohto náhľadu môžete samozrejme zväčšiť v ponukách pre dialóg (malé trojuholníkové tlačidlo). Lepšia možnosť, ako trápiť „oči“, je zobraziť požadovanú vrstvu v rozloženom obrázku. Zvoľte vrstvu, v ktorej najlepšie odizolujete daný prvok obrázka.
Obrázok 14.142. Pôvodný obrázok, dekompozíciou rozložený obrázok a jeho dialógové okno Vrstvy (Layer).


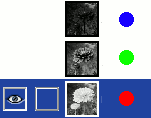
-
Z rozloženého obrázka spustite nástroj Threshold (Prah). Pohybom čierneho kurzora prah nastavte tak, aby ste dosiahli najlepšie odizolovanie daného prvku. Výsledok teraz asi nebude dokonalý, ale vylepšíme to v nasledujúcom kroku pomocou masky výberu.

Upozornenie Uistite sa, že ste pri aktivácii nástroja Threshold (Prah) zvolili správnu vrstvu. Ak ste už raz nástroj otvorili, vrstvu nie je možné zmeniť za inú.
Obrázok 14.143. Zvolená vrstva s upraveným prahom.
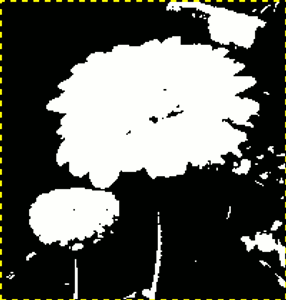
Náš kvet s dobre izolovaným okrajom. Ešte musíme odstrániť niekoľko červených objektov.
-
Uistite sa, že obrázok so zvolenou vrstvou je aktívny. Kombináciou klávesov Ctrl+C ju skopírujte.
-
Teraz aktivujte pôvodný obrázok. Kliknite na tlačidlo . Nájdete ho v ľavom dolnom rohu okna obrázka. Obrázok by sa teraz mal pokryť červeným závojom (vo východzom nastavení). V našom prípade je červená farba masky nevhodná. Zmeníte ju v dialógovom okne Channel (Kanály). Aktivujte kanál „Quick mask (Rýchlu masku)“ a farbu zmeňte pomocou položky . Vráťte sa do pôvodného obrázka. Stlačením kombinácie klávesov Ctrl+V kopírovanú vrstvu do obrázka vložíte.
-
Voilà. Maska výberu je hotová. Teraz výber môžete upraviť štandardným spôsobom. Keď ste s výberom hotoví, kliknutím na tlačidlo Rýchlu masku deaktivujete. Okolo výberu by ste mali vidieť „pochodujúcich mravcov“. Tí výber ohraničujú.
Pri práci na úrovni jednotlivých pixlov sme použili priblíženie (Zoom); veľké, nechcené oblasti sme odstránili pomocou nástroja Voľný výber (Lasso); ostré okraje sme dosiahli použitím nástroja Ceruzka (Pencil); prebytočné oblasti sme odstránili ich premaľovaním čiernou; naopak, bielou sme kúsok pridali (najmä stonke).