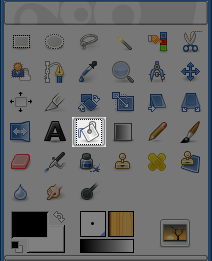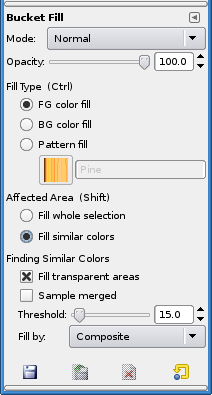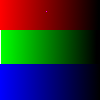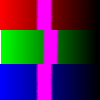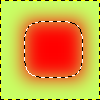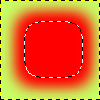Pomocou tohto nástroja vyplníte zvolený výber aktuálnou farbou popredia. Ak pri kliknutí do obrázka stlačíte kláves Ctrl, použijete farbu pozadia. Podľa nastavených volieb nástroja, nástrojom Plechovka vyplníte celý výber alebo iba jeho časť, t. j. časť, ktorá má podobnú farbu, akú ma pixel do ktorého ste klikli. Nastavenia nástrojov taktiež ovplyvňujú spôsob, akým sa pracuje s priesvitnosťou.
Miera, alebo množstvo výplne, závisí od nastaveného prahu. Prah výplne určuje ako ďaleko sa výplň „rozleje“ (podobne ako pracuje približný výber - magická palička). Výplň sa začína „rozlievať“ v mieste, kde kliknete a pokračuje, až kým sa nedostane k farbe, alebo alfa hodnote, ktorá je „príliš odlišná“.
Ak vyplníte objekt na transparentnej vrstve (napr. písmeno v textovej vrstve) inou farbou, aká bola pôvodne, zistíte, že okraje tohto objektu ešte stále obsahujú starú farbu. Tento jav je spôsobený nastavením nízkej prahovej hodnoty v dialógovom okne pre nástroj Plechovka. Nízky nastavený prah spôsobí, že plechovkou sa nevyplnia polopriesvitné pixly. Tie si ponechajú pôvodnú farbu.
Ak chcete priesvitné oblasti vyplniť úplne, musíte sa uistiť, že začiarkavacie okienko „Lock“ (v dialógovom okne Vrstvy) je neoznačené. Ak je táto voľba označená, vyplnené budú len nepriesvitné časti obrázka.
-
Nástroj Plechovka môžete aktivovať z hlavnej ponuky výberom položiek: → →
-
Môžete kliknúť aj na symbol:
 v Panely s nástrojmi.
v Panely s nástrojmi. -
alebo kliknutím na klávesy Shift+B.
-
Klávesom Ctrl prepínate medzi výberom farby z pozadia alebo popredia.
-
Klávesom Shift prepínate medzi voľbami Fill Similar Color (Vyplniť podobné farby) alebo Fill Whole Selection (Vyplniť celý výber).
Za normálnych okolností sa voľby zobrazia v okne pripojenom na spodnej strane Panela s nástrojmi hneď, ako príslušný nástroj aktivujete. Ak nie, toto okno zobrazíte prostredníctvom hlavnej ponuky výberom položiek → → .
- Mode (Režim); Opacity (Krytie)
-
Viac informácií o spoločných vlastnostiach pre tieto nástroje nájdete v časti Kresliace nástroje. V tejto časti sa budeme zaoberať iba voľbami, ktoré sa týkajú výhradne nástroja Plechovka.
- Fill Type (t. j. typ vyplnenia)
-
GIMP ponúka tri možnosti vyplnenia:
- FG Color Fill (Vyplnenie farbou popredia)
-
farba výplne bude nastavená podľa aktuálne nastavenej farby popredia.
- BG Color Fill (Vyplnenie farbou pozadia)
-
farba výplne bude nastavená podľa aktuálne nastavenej farby pozadia.
- Pattern Fill (Vzorka výplne)
-
farba výplne bude nastavená podľa aktuálne nastavenej vzorky. Vzorku môžete vybrať z rozbaľovacieho zoznamu.
V tomto zozname si používateľ môže vybrať z množstva vzoriek, ktoré sa použijú v nasledujúcom kroku. Spôsob, akým je zoznam zobrazený, môžete upravovať pomocou štyroch tlačidiel v spodnej časti zoznamu.
- Affected Area (t. j. ovplyvnená oblasť)
-
- Fill whole selection (Vyplniť celý výber)
-
Touto voľbou GIMPu „poviete“, či má vyplniť existujúci výber alebo celý obrázok. Existuje aj rýchlejší spôsob. Stačí, ak kliknete do oblasti farby popredia, pozadia alebo vzorky, potiahnete a pustíte do výberu.
- Fill similar colors (Vyplniť podobné farby)
-
Toto je štandardné nastavenie: nástrojom vyplníte oblasť, ktorá má podobnú farbu akú mal pixel, do ktorého ste klikli. Podobnosť farby je určená pomocou prahu jasu. Prah môžete nastaviť pomocou hodnoty alebo polohy kurzora.
- Finding Similar Colors (Hľadať podobné farby)
-
Pod touto položkou nájdete dve možnosti:
- Fill Transparent Areas (Vyplniť priesvitné oblasti)
-
Voľba Fill Transparent Areas ponúka možnosť vyplnenia zvolenej oblasti nízkym krytím.
- Sample Merged (Vzorka zahrnutá)
-
Voľba Sample Merged prepína „vzorkovanie“ zo všetkých vrstiev. Ak je táto voľba aktívna, vyplniť môžete spodnú vrstvu, pričom sa použijú aj informácie z vyšších vrstiev. (To môže znamenať, že spodná vrstva nebude vyplnená farbou celá, ale ostanú v nej „diery“ ktoré znázorňujú existujúce objekty vyšších vrstiev.) Jednoducho sa prepnite do spodnej vrstvy a uistite sa, že horná vrstva je viditeľná a prístupná na detekciu farby.
- Threshold (Prah)
-
Prah nastavíte posuvníkom. Je to hodnota, pri ktorej sa berú do úvahy hodnoty farby merané za účelom vyplnenia hraníc. Vyššie zadané hodnoty znamenajú, že sa vyplní viac z viacfarebného obrázka a naopak, čím je hodnota prahu nižšia, tým menej oblasti sa vyplní.
- Fill by (t. j. vyplniť čím)
-
Pomocou tejto voľby určíte, ktorý komponent obrázka GIMP zoberie za základ na výpočet podobnosti. Tak určíte hranice výplne.
Na výber máte z týchto položiek , , , , , a .
Avšak nie je až tak ľahké pochopiť, čo tieto voľby znamenajú. Dajme tomu, že sme si zvolili červený kanál. Ak potom klikneme na ľubovoľný pixel, nástroj sa snaží vyhľadať pre červený kanál podobný pixel, do akého sme klikli. Samozrejme zohľadňuje sa pritom nastavený prah (threshold). Tu je príklad:
Originálny obrázok: tri pásy prechodov zložených z čistých farieb. Red (červená) (255;0;0), Green (zelená) (0;255;0), Blue (modrá) (0;0;255). Nástroj Plechovka použijeme na vyplnenie purpurovou farbou a s nastaveným prahom (Threshold) na hodnotu 15.
Obrázok 1: Fill By = Composite. Postupne sme klikli na všetky tri pásiky farieb. Každý pásik je vyplnený podľa nastaveného prahu.
Obrázok 2: Fill By = Red (Červená). Klikli sme na červený pásik. Nástroj hľadá kontinuálne pixly, ktoré majú podobnú hodnotu červeného kanála, podľa nastaveného prahu. Týmto podmienkam vyhovuje len úzka oblasť. Hodnota pixlov v červenom kanáli je pre zelený a modrý pásik rovná 0. To je veľmi odlišná hodnota od hodnoty červeného kanála pixla, do ktorého sme klikli. Výsledný efekt: farba sa nerozleje do žiadneho z nich.
Obrázok 3: Fill By = Red (Červená). Klikli sme do zeleného pásika. V tomto mieste je hodnota pixla v červenom kanáli rovná 0. Všetky pixly v zelenom a modrom pásiku majú rovnakú hodnotu v červenom kanáli (t. j. 0). Výsledný efekt: oba pásiky sa vyfarbia.