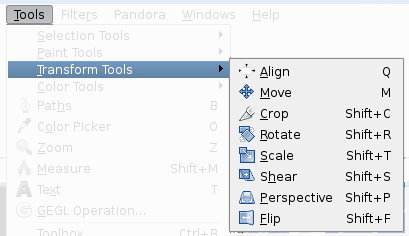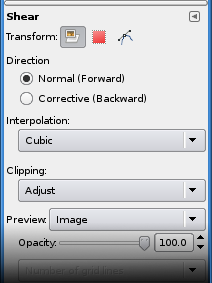V dialógu pre Nástroje transformácie nájdete osem nástrojov, pomocou ktorých môžete upraviť zobrazenie obrázka alebo prvku v obrázku, výberu, vrstvy alebo cesty. Každý nástroj obsahuje dialóg Voľby a informačný dialóg, ktorý slúži na nastavenie rôznych parametrov.
Niektoré z volieb sú spoločné pre niekoľko transformačných nástrojov. Popíšeme ich v tejto časti. Špecifické voľby nájdete pri opise jednotlivých nástrojov.
- Transform (Transformácia)
-
GIMP vám ponúka tri tlačidlá pomocou ktorých môžete zvoliť, ktorý prvok obrázka budete transformačnými nástrojmi upravovať.
![[Note]](images/note.png)
Poznámka Pamätajte, že voľba pre konkrétny nástroj transformácie ostáva nastavená aj po ukončení práce s týmto nástrojom.
-
Po aktivácii prvého tlačidla
 nástroj použijete na prácu v aktívnej vrstve. Ak na tejto vrstve neexistuje žiadny výber, transformovaná bude celá vrstva.
nástroj použijete na prácu v aktívnej vrstve. Ak na tejto vrstve neexistuje žiadny výber, transformovaná bude celá vrstva. -
Po aktivácii druhého tlačidla
 nástroj aplikujete iba na obryse výberu (alebo, ak neexistuje výber, na celý obrys vrstvy).
nástroj aplikujete iba na obryse výberu (alebo, ak neexistuje výber, na celý obrys vrstvy). -
Ak aktivujete tretie tlačidlo,
 nástroj pracuje iba s cestou.
nástroj pracuje iba s cestou.
-
- Direction (t. j. smer)
-
Voľba Direction ponúka na výber spôsob alebo smer ktorým bude vrstva transformovaná.
Voľba „„Normal (Forward)“ znamená, že obrázok alebo vrstva sa bude transformovať spôsobom, aký očakávate. Transformáciu vykonáte pomocou ušiek ovládania. Ak pri práci používate mriežku (angl. grid), obrázok alebo vrstva budú transformované podľa tvaru a pozície do ktorej ich uložíte.
Voľbou „Corrective (Backward)“ obrátite smer transformácie. Táto voľba sa používa najmä spolu s nástrojom Otočenie (Rotation). V tejto kombinácii sa dajú opraviť niektoré geometrické chyby v digitálnej fotografii (napr. horizont, ktorý nie je vodorovný, alebo stena, ktorá nie je vertikálna...). Viď. Časť 4.5, „Otočenie (Rotate)“.
- Interpolation (Interpolácia)
-
Tento rozbaľovací zoznam obsahuje voľby, ktoré vám umožnia nastaviť spôsob a tým aj kvalitu transformácie:
- None (Nič)
-
Farba každého pixlu sa v originálnom obrázku skopíruje z jeho najbližšieho susedného pixla. Výsledkom tejto metódy je často tzv. („schodovitý“ efekt) a hrboľatý obrázok. Je to však najrýchlejšia metóda. Táto metóda sa niekedy nazýva „Najbližší sused (ang. Nearest Neighbor)“.
- Linear (Lineárna)
-
Farba každého pixla je vypočítaná ako priemer farieb štyroch najbližších susediacich pixlov v originálnom obrázku. Táto metóda poskytuje vo väčšine prípadov uspokojujúce výsledky. Je tiež dobrým kompromisom medzi rýchlosťou a kvalitou. Táto metóda sa často nazýva „Bilineárna (angl. Bilinear)“.
- Cubic (Kubická)
-
Farba každého pixla je vypočítaná ako priemer farieb ôsmych najbližších pixlov v originálnom obrázku. Práve touto metódou sa dosahuj najlepšie výsledky, ale samozrejme je aj najpomalšia. Táto metóda sa niekedy nazýva „Bikubická (angl. Bicubic)“.
- Sinc (Lanczos3)
-
Metóda Lanczos3 používa matematickú funkciu Sinc a výsledkom jej použitia je vysoko kvalitná interpolácia.
V dialógovom okne Tools Options Preferences (Nastavenia nástrojov) môžete východziu interpoláciu nastaviť.
- Clipping (t. j. zostrihnutie)
-
Obrázok môže byť po transformácii väčší. Pomocou tejto voľby obrázok dostanete do pôvodných rozmerov.
Zostrih môžete vykonať niekoľkými spôsobmi:
- Adjust (t. j. prispôsobiť)
-
Obrázok 14.93. Príklad pôvodného obrázka

Pôvodný obrázok

Otočenie aplikované pomocou voľby „Adjust“

Otočenie pomocou voľby „Adjust“, plocha plátna zväčšená na veľkosť vrstvy.
S voľbou Adjust: vrstva bola zväčšená a obsahuje všetky informácie z otočenej vrstvy. Nové hranice vrstvy sú viditeľné; celú vrstvu zviditeľníte výberom položiek → .
- Clip (t. j. zostrih)
-
S voľbou Clip: všetko, čo „presahuje“ hranice obrázka sa vymaže.
- Crop to result
-
Obrázok 14.95. Príklad na voľbu Crop to result

Otočenie o 45° s voľbou Crop to result

Hranice zostrihu sú označené červeno. Vo výbere nie je zahrnutá žiadna priesvitná oblasť.
Ak zvolíte túto voľbu, obrázok je po transformácii orezaný. Na výslednom obrázku tak nebudú viditeľné priesvitné oblasti vzniknuté po transformácii.
- Crop with aspect
-
Táto voľba funguje podobne ako predošlá s tým rozdielom, že sa kladie zvýšený dôraz na zachovanie pomeru strán.
- Náhľad
-
GIMP vám umožňuje vybrať si zo štyroch možností Náhľadu:
- Outline (Obrys)
-
Vnesie od obrysu obrázku rámik s uškami ovládania v každom rohu. Pohyb tohto rámiku je možný len v Náhľade, ale výsledok transformácie bude zohľadňovať buď obsah alebo hranice výberu podľa zvoleného režimu Affect.
- Grid (Mriežka)
-
Do obrázka vloží mriežku so štyrmi uškami ovládania. Pohyb bude mať na mriežku vplyv iba v Náhľade, ale výsledok transformácie zohľadní buď obsah alebo hranice výberu podľa zvoleného režimu Transformácie.
- Image (Obrázok)
-
V tomto prípade je náhľad kópiou obrázka s obrysom. Pohyb ovplyvňuje túto kópiu. Zobrazí sa pod kópiou ležiaci obrázok.
- Grid+Image (Obrázok + mriežka)
-
Oba sa otáčajú v rovnakom čase.
Voľba s mriežkou aktivuje rozbaľovací zoznam s dvoma možnosťami: Položka Number of Grid Lines (Počet čiar mriežky) umožňuje nastaviť celkový počet čiar zobrazenej mriežky. Počet čiar mriežky nastavíte posuvníkom. Položka Grid Line Spacing (Medzera medzi čiarami mriežky) vám umožní nastaviť medzery medzi jednotlivými čiarami mriežky. Vzdialenosť nastavíte posuvníkom.
- Opacity (Krytie)
-
Tento posuvník vám umožňuje nastaviť priesvitnosť (alebo krytie) náhľadu.
![[Note]](images/note.png)
|
Poznámka |
|---|---|
|
V prípade, že otáčate cestu, voľby pre Náhľad nie sú aktívne. Aktívna je iba voľba Outline (Obrys). |