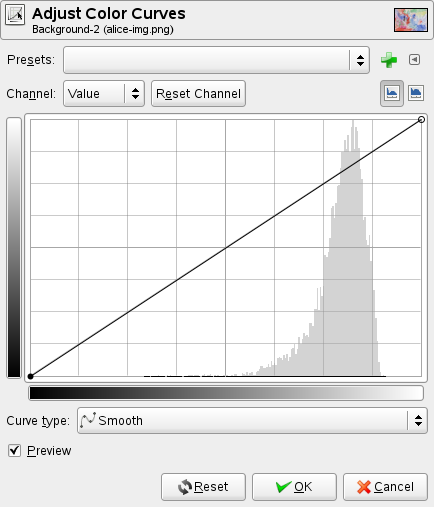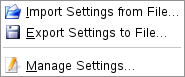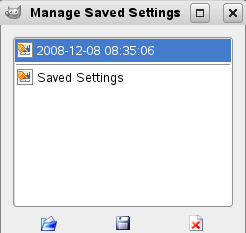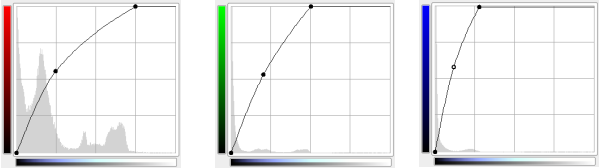Krivky (Curves) sú najprepracovanejší nástroj na úpravu farby, jasu, kontrastu alebo priesvitnosti aktívnej vrstvy alebo výberu. Kým nástroj Úrovne (Levels) umožňuje pracovať na svetlých a tmavých oblastiach obrázku, nástrojom Krivky je možné obrázok upravovať na ľubovoľnej tonálnej úrovni. Nástroj sa používa na úpravu RGB obrázkov.
Nástroj môžete aktivovať viacerými spôsobmi:
-
z hlavnej ponuky výberom položiek → → alebo → .
-
Z Panelu s nástrojmi kliknutím na symbol
 , ak ste tento nástroj do panelu nainštalovali. Viď. Časť 1.7, „Panel s nástrojmi (Toolbox)“.
, ak ste tento nástroj do panelu nainštalovali. Viď. Časť 1.7, „Panel s nástrojmi (Toolbox)“.
- Presets (t. j. prednastavenie)
-
Kliknutím na tlačidlo farebné nastavenie svojho obrázka uložíte.

Tlačidlom
 otvoríte ponuku:
otvoríte ponuku:
v ktorom môžete nastavenia zo súboru importovať Import Settings from File alebo do súboru uložiť Export Settings to File, a sprístupňuje vám dialógové okno Manage Save Settings (t. j. spravovať ukladanie nastavení):
- Channel (Kanál)
-
Na výber máte päť volieb:
- Value (Jas)
-
Krivka reprezentuje hodnotu Jasu (Value), t. j. svetlosť pixlov tak, ako ich vidíte v obrázku.
- Red (Červená); Green (Zelená); Blue (Modrá)
-
Krivka reprezentuje množstvo farby v každom z troch RGB kanálov. V tomto prípade tmavá znamená málo farby. Svetlá znamená veľa farby.
- Alpha (Alfa)
-
Krivka reprezentuje priesvitnosť - krytie. Tmavá znamená vysokú priesvitnosť. Svetlá znamená veľmi nízku priesvitnosť. Aby bola táto voľba aktívna, obrázok alebo aktívna vrstva musí obsahovať Alfa kanál.
- Reset Channel (Pôvodný kanál)
-
Týmto tlačidlom vrátite všetky zmeny vykonané na zvolenom kanáli do pôvodného stavu.
- Tlačidlá Lineárny (Linear) a Logaritmický (Logarithmic) histogram
-
Týmito tlačidlami prepínate medzi lineárnym a logaritmickým typom histogramu. Rovnaké voľby nájdete aj v dialógovom okne Nastavenia nástrojov (Tool Options). Tento „šedý“ histogram nie je zobrazený ako východzí.
- Hlavná oblasť pre úpravy
-
-
Vodorovný prechod: predstavuje vstupnú tonálnu škálu. Jej hodnoty sa pohybujú v rozsahu od 0 (čierna) do 255 (biela), z tmavej do svetlej škály. Keď krivku upravujete, rozdelí sa do dvoch častí. Vrchná časť predstavuje tonálne vyváženie vrstvy alebo výberu.
-
Vertikálny prechod: reprezentuje cieľ, výstupné hodnoty tonálnej škály. Jej hodnoty sa pohybujú v rozsahu od 0 (čierna) do 255 (biela), z tmavej do svetlej škály.
-
Diagram: krivka je nakreslená na mriežke, pričom začína v ľavom dolnom a končí v pravom hornom rohu. Kurzor neustále udáva polohu v osiach x/y a táto je zobrazená v ľavom hornom rohu mriežky. Táto krivka je štandardne prednastavená ako úsečka, lebo vstupné a výstupné tóny sú rovnaké. GIMP umiestni kotviace body na oba konce krivky aicky, pre čiernu (0) a bielu (255).
Kliknutím na krivku vytvoríte nový kotviaci bod. Pri prechode kurzora ponad kotviaci bod zmení sa jeho tvar na malú ručičku. Spôsobom kliknúť a ťahať kotviaci bod po krivke posúvate. Kotviaci bod vytvoríte aj vtedy, keď kliknete mimo krivku. Do krivky sa začlení aicky.
Neaktívne kotviace body sú čierne. Aktívny kotviaci bod je biely. Kliknutím na kotviaci bod ho aktivujete. Na aktiváciu kotviaceho bodu môžete použiť aj šípkové klávesy (Ľavý a Pravý šípkový kláves). Kotviaci bod môžete posúvať smerom hore a dole aj pomocou šípkových klávesov „Hore“ a „Dole“. Týmto spôsobom môžete kotviaci bod umiestniť oveľa presnejšie. Stlačením klávesu Shift pohybujete kotviacim bodom v krokoch o 15 pixlov.
Dva kotviace body definujú segment krivky, ktorý predstavuje tonálny rozsah vo vrstve. Tento segment môžete posúvať spôsobom kliknúť a ťahať (vytvoríte tak nový kotviaci bod). Možno treba upozorniť, že segment nemôžete ťahať za koncové kotviace body.
Stlačením klávesu Reset Channel vymažete všetky kotviace body s výnimkou koncových. Kotviaci bod zmažete jeho presunutím za susedný kotviaci bod.
Mimochodom, kurzor myši má nad obrázkom tvar kvapkadla. Kliknutím do konkrétneho pixla v obrázku zobrazíte v diagrame vertikálnu čiaru. Jej pozícia predstavuje hodnotu pixla vo zvolenom kanáli. Kotviaci bod na zvolenom kanály vytvoríte aj keď pri kliknutí držíte stlačený kláves Shift. Ak pri kliknutí podržíte kláves Ctrl, kotviaci bod vytvoríte vo všetkých kanáloch, a ak je prítomný, tak aj na Alfa kanály. Aj tu môžete použiť spôsob kliknúť a ťahať. Majte pritom zatlačený kláves Shift, príp. Ctrl. V týchto prípadoch posúvate vertikálnu linku, kotviaci bod sa zobrazí až keď uvoľníte ľavé tlačidlo myši.
Histogram aktívnej vrstvy alebo výberu pre zvolený kanál je v diagrame zobrazený ako šedý. Slúži len na orientáciu.
-
- Curve type (t. j. typ krivky)
-
- Smooth (Vyhladiť)
-
Toto je štandardné nastavenie. Krivka tohto typu predstavuje hladkú líniu. Zabezpečuje presnejšie podanie reality ako nasledujúci typ.
- Free Hand (Voľná ruka)
-
V tomto režime môžete krivku nakresliť krivku odruky a vyrovnať ju stlačením klávesu .
- Náhľad
-
Označením začiarkavacieho políčka Preview (Náhľad) vidíte všetky úpravy na obrázku v reálnom čase.
Dialógové okno Tool Options (Nastavenia nástrojov)
Hoci tento nástroj nie je štandardne prítomný v Panely s nástrojmi (viď. Časť 1.7., „Panel s nástrojmi“), obsahuje pod Panelom s nástrojmi dialóg Nastavenia nástrojov. Tieto voľby sú:
- Histogram Scale (Mierka histogramu)
-
Tieto dve voľby majú tú istú funkciu ako tlačidlá Logarithmic
 a Linear
a Linear  v dialógovom okne Krivky (Curves).
v dialógovom okne Krivky (Curves). - Sample Average (Priemerná vzorka)
-
Týmto posuvníkom nastavíte „polomer (radius)“ oblasti, z ktorej vyberáte farbu. Pri výbere farby kvapkadlom sa táto oblasť pri kliknutí do určitého pixla zobrazí ako štvorec. Kvapkadlo sa používa na lokalizáciu pixla: radius (polomer) = 1 zvyčajne dáva najlepšie výsledky.
Na krivke vytvoríme kotviace body a segmenty. Tieto potom posunieme tak, aby sme dostali požadovaný tvar krivky. Táto krivka presúva „input (vstupné)“ tóny aktívnej vrstvy alebo výberu do „output (výstupných)“ tónov.
Presunom kotviaceho bodu pixla smerom hore pixel zosvetlíte.
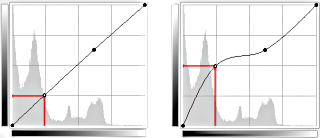
Presun kotviaceho bodu smerom hore
Ohnutie krivky do vodorovnej polohy tlačí všetky vstupné hodnoty tónov do úzkeho výstupného tonálneho rozsahu.
Na histograme je viditeľné značné stlačenie pixlov výstupného rozsahu. Najtmavšie a najsvetlejšie pixly sa vytratia, kontrast sa zníži.
Obrázok 14.157. Ohnutie krivky do vodorovnej polohy
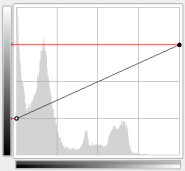
Ohnutie krivky do vodorovnej polohy
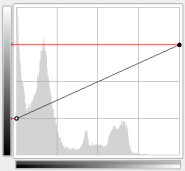
Výsledný histogram
Ak posúvate horný koncový bod doľava a spodný koncový bod doprava vyvolá to rovnaký efekt ako keď posúvate bielym posuvníkom nástroja Levels (Úrovne) doľava a čiernym posuvníkom doprava. To znamená, že všetky pixly, ktorých hodnota je vyššia ako biely bod (rovná časť krivky) budú biele (viac vyfarbené alebo menej priesvitné, podľa zvoleného kanála). Všetky pixly, ktorých hodnota je nižšia ako čierny bod (nižšia vyrovnaná krivka) budú čierne (čierne alebo úplne priesvitné). Pixly zodpovedajúce bodu krivky, ktorý sme posunuli smerom hore, budú svetlejšie. Pixly zodpovedajúce bodom krivky, ktoré sme posunuli smerom dole budú tmavšie (zelené šípky). Všetky tieto pixly budú roztiahnuté do celého výstupného tonálneho rozsahu.
Histogram ukazuje rozšírenie hodnôt z čiernej (0) do bielej (255); kontrast sa zvýši. Keďže sme pracovali na kanály Jas (Value), zmeny postihnú všetky farebné kanále, pričom nasýtenie farieb sa zvýši.
Obrázok 14.158. Ohnutie krivky do zvislej polohy
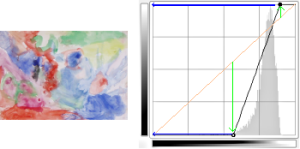
Ohnutie krivky do zvislej polohy
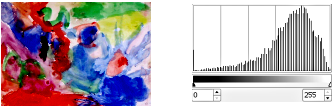
Výsledný obrázok a jeho histogram
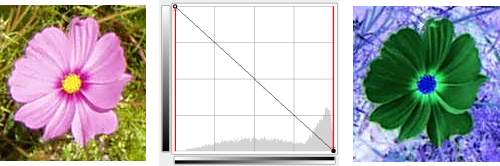
Invertovaná krivka
Čierna sa zmení na bielu (plne farebná / úplne nepriezračná). Biela sa zmení na čiernu (čierna, kompletne priesvitná). Farby všetkých pixlov sa zmenia na komplementárne farby. Prečo je to tak? Odpoveď: odčítanie hodnoty kanála od hodnoty 255 dáva komplementárne farby. Príklad: 19;197;248 farby oblohy dávajú 255-19; 255-197; 255-248 = 236;58;7, svetlo červená.
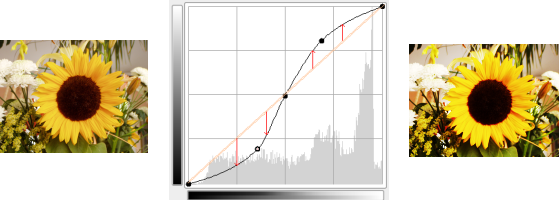
Zvýšený kontrast
Zvýšenie kontrastu prebieha na stredných tónoch, keďže krivka je v tejto oblasti strmejšia. Svetlých a tmavých oblastí bude viac, ale kontrast bude v týchto oblastiach trochu znížený, keďže krivka je plochšia.