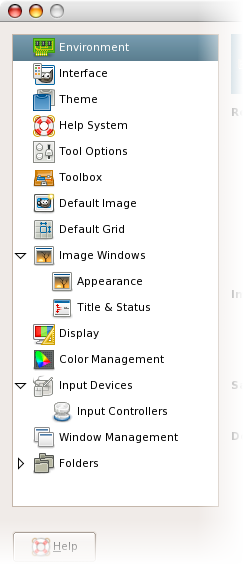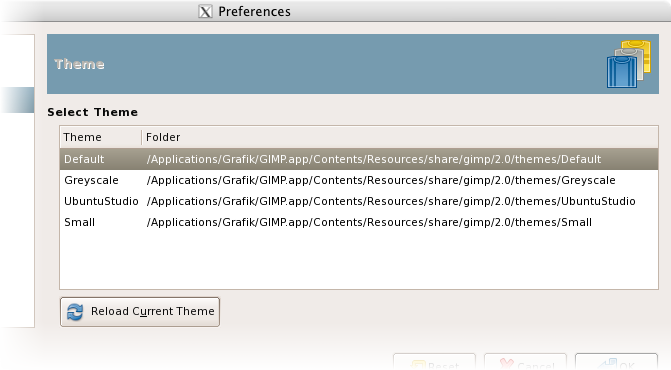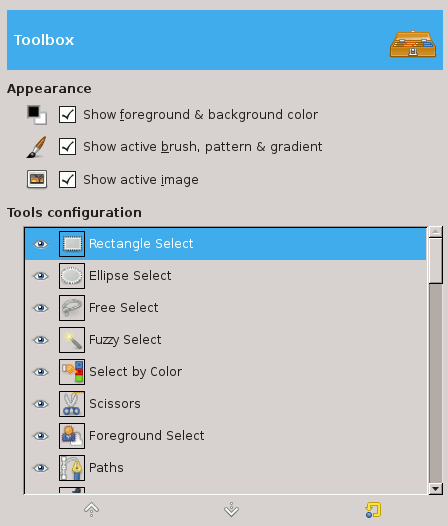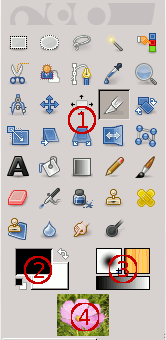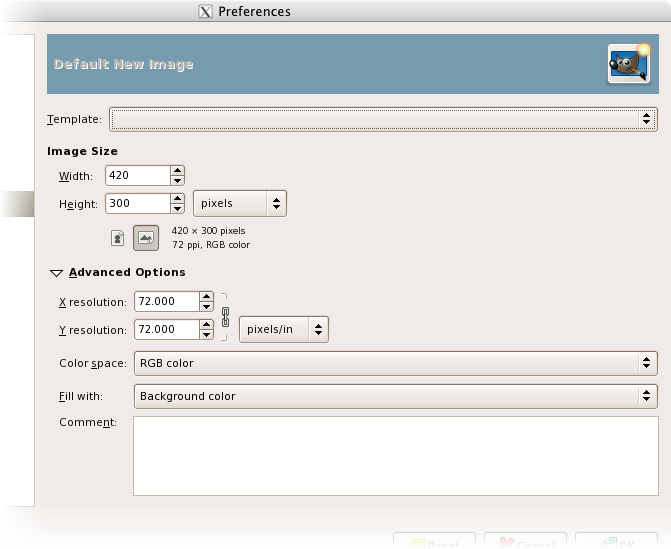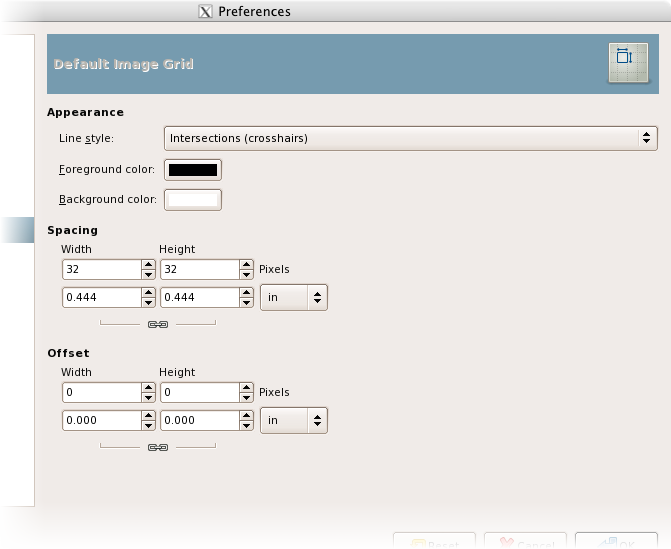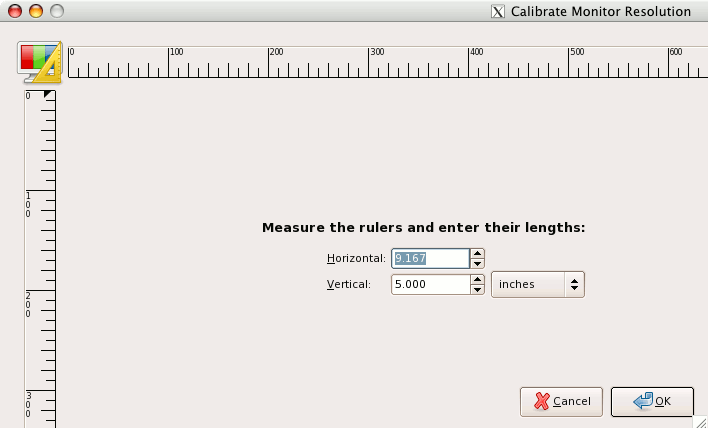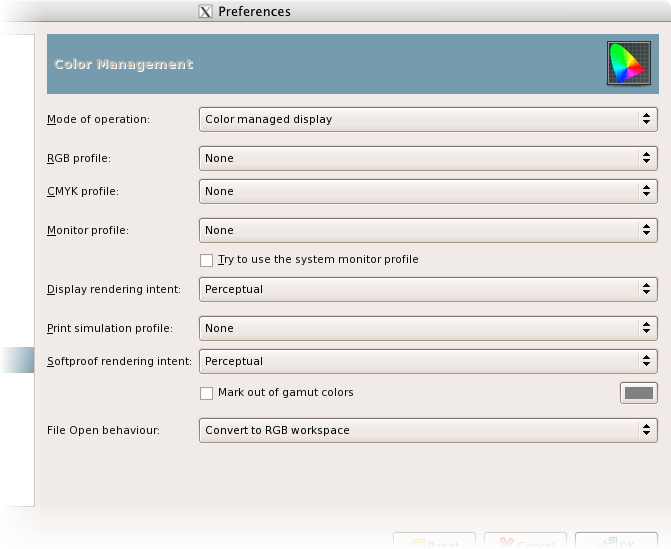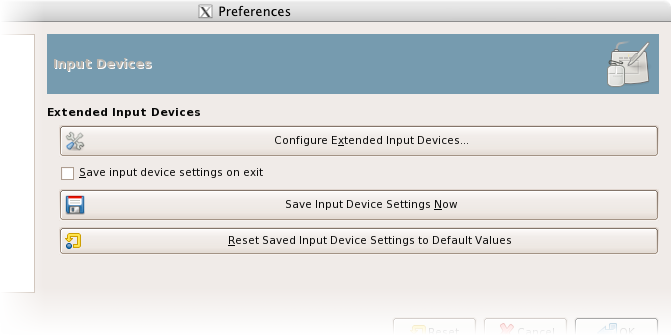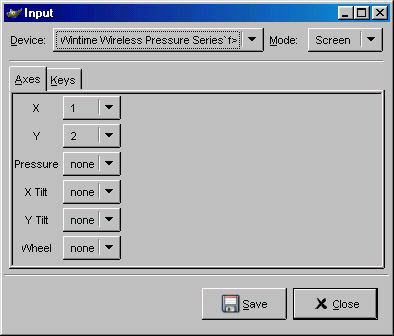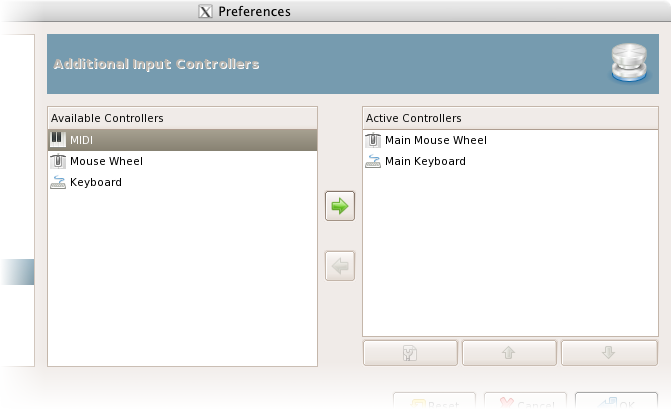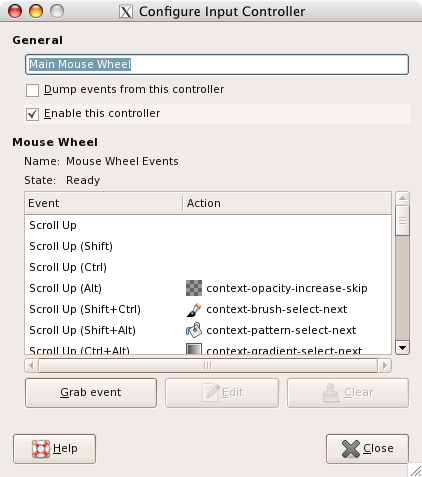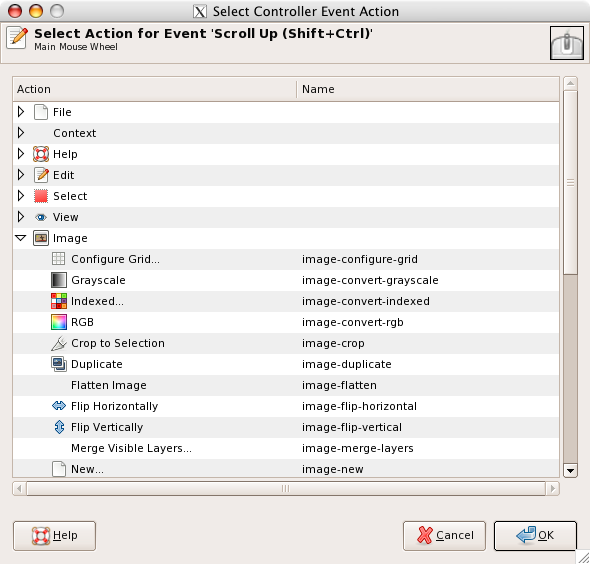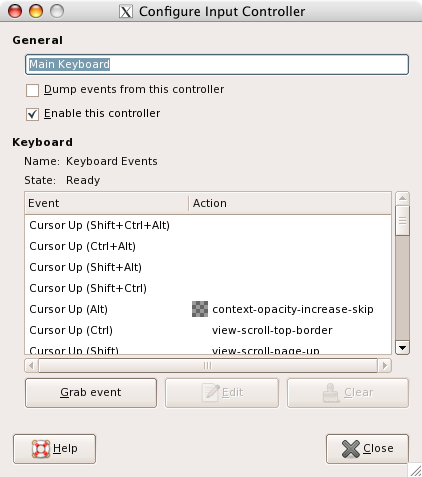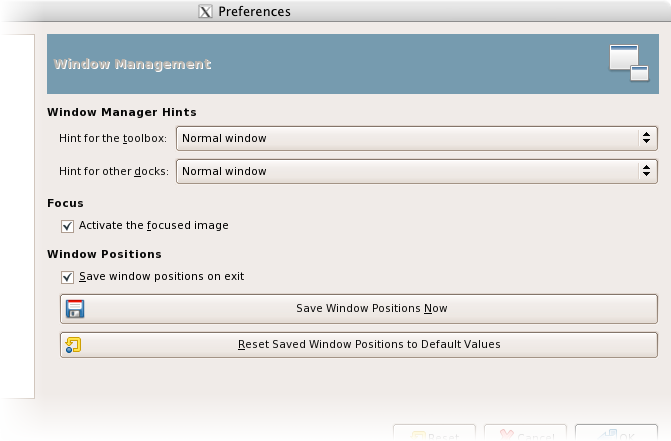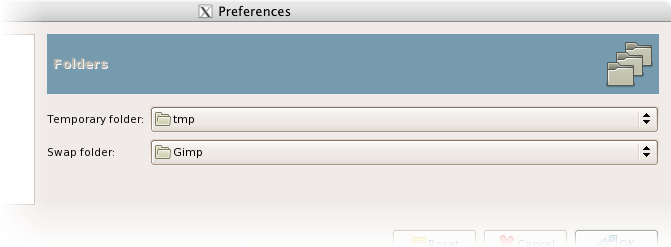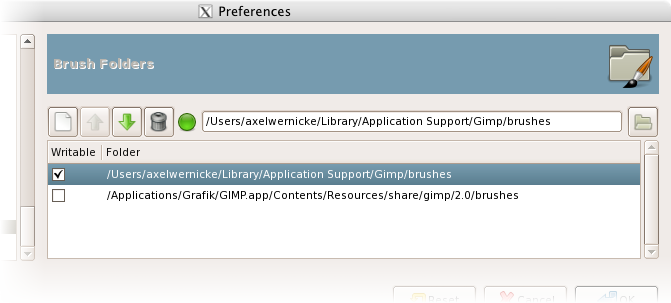Obsah
- 1. Preferences (Dialóg Nastavenia)
-
- 1.1. Úvod
- 1.2. Environment (Prostredie)
- 1.3. Interface (Rozhranie)
- 1.4. Theme (Téma)
- 1.5. Help System (Systém pomocníkov)
- 1.6. Nastavenia nástrojov (Tool Options)
- 1.7. Toolbox (Panel s nástrojmi)
- 1.8. Default Image Preferences (Štandardné nastavenia obrázku)
- 1.9. Default Image Grid (Štandardná mriežka)
- 1.10. Image Windows (Okná obrázka)
- 1.11. Image Window Appearance (Vzhľad okna obrázka)
- 1.12. Image Window Title and Statusbar (Titulok a stav okna obrázka)
- 1.13. Display (Zobrazenie)
- 1.14. Color Management (Správa farieb)
- 1.15. Input Devices (Vstupné zariadenia)
- 1.16. Input Controllers (Vstupné regulátory)
- 1.17. Window Management (Správa okien)
- 1.18. Folders (Priečinky)
- 1.19. Data Folders (Dátové priečinky)
- 2. Grids and Guides (Mriežky a vodítka)
- 3. Rendering a Grid (Generovanie mriežky)
- 4. Ako nastaviť vyrovnávaciu pamäť
- 5. Vytvorenie klávesových skratiek k funkciám v ponuke
- 6. Prispôsobenie uvítacieho okna
Dialógové okno pre vlastné nastavenia môžete otvoriť z hlavnej ponuky výberom položiek → . V tomto dialógovom okne môžete nastaviť veľa parametrov s ktorými GIMPu pracuje. V nasledujúcej časti sú detailnejšie popísané nastavenia, ktoré si môžete prispôsobiť svojim potrebám.
Všetky informácie o požívateľských nastaveniach sú uložené v súbore nazývanom gimprc. Ten nájdete vo svojom osobnom adresári GIMPu. Ak ste „skúsený používateľ“, ktorý radšej pracuje s textovým editorom ako s grafickým rozhraním, nastavenia môžete upraviť editovaním tohto súboru. Ak ním ste, a navyše pracujete v systéme Linux, príkazom man gimprc zobrazíte množstvo technických informácií o obsahu súboru a informácie o tom, čo ktorá položka ovplyvňuje.
Obrázok 12.2. Nastavenie Prostredie (Environment)
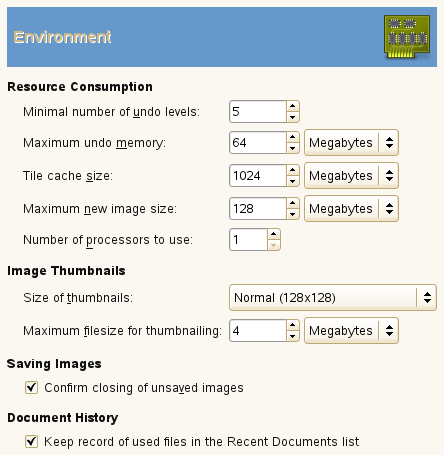
Toto dialógové okno umožňuje nastaviť množstvo systémovej pamäte určenej na rôzne účely. Môžete v ňom zrušiť potvrdzujúci dialóg, ktorý sa zobrazí, ak uzatvárate obrázok s neuloženými zmenami. Okrem toho tu môžete nastaviť veľkosť súboru s miniatúrou, ktorú GIMP vytvára.
Resource Consumption (Spotreba zdrojov)
- Minimal number of undo levels (Minimálny počet úrovní späť)
-
GIMP umožňuje vrátiť späť nechcené úpravy pomocou „Undo History (Vrátiť späť históriu)“. Na tento účel je pre každý obrázok vymedzené určité množstvo pamäte. Bez ohľadu na množstvo použiteľnej pamäte GIMP vždy umožní vrátiť späť určitý minimálny počet operácií. Tento minimálny počet krokov je nastavený na tomto mieste. Viac informácií o mechanizme vrátenia zmien nájdete v Časti 3, „Undoing (Vrátenie zmien)“.
- Maximum undo memory (Maximum pamäte pre funkciu Späť)
-
Toto je množstvo pamäte určenej na vrátenie zmien. V okamihu, kedy sa táto pamäť vyčerpá, z pamäte sú vymazávané kroky postupne od najstarších.
- Tile cache size (Veľkosť vyrovnávacej pamäte dlaždíc)
-
Vyrovnávacia pamäť dlaždíc označuje množstvo systémovej RAM určenej pre obrazové dáta GIMPu. Ak GIMP vyžaduje viac pamäte ako je tu nastavené, údaje sa začínajú zapisovať na SWAP disku. To však môže v niektorých prípadoch prácu dramaticky spomaliť. Pri inštalácii GIMPu máte možnosť veľkosť tejto pamäte nastaviť. Môžete to však urobiť na tomto mieste neskôr. Viac informácií nájdete v časti Ako nastaviť vyrovnávaciu pamäť dlaždíc..
- Maximum new image size (Maximálna veľkosť nového obrázka)
-
V skutočnosti toto nie je príliš obmedzujúci údaj. Ak chcete vytvoriť nový obrázok, väčší, ako je tu nastavené, GIMP vás vyzve, aby ste svoj úmysel potvrdili. Dôvodom zavedenia tejto položky bola prevencia pred nechceným otvorením príliš veľkého obrázka. Nadmerne veľký obrázok by mohol spôsobiť pád alebo dramatické spomalenie GIMPu.
- Number of processors to use (Počet používaných procesorov)
-
Prednastavená hodnota je 1. Váš počítač môže obsahovať viac ako jeden procesor.
Image Thumbnails (Miniatúry obrázkov)
- Size of thumbnails (Veľkosť miniatúr)
-
Táto voľba vám umožní nastaviť veľkosť miniatúr, ktoré sú zobrazené v dialógovom okne pri otváraní súborov (a eventuálne aj pre iné programy). Na výber máte voľby „None (Bez miniatúr)“, „Normal (Normálne) (128x128)“ a „Large (Veľké) (256x256)“.
- Maximum filesize for thumbnailing (Maximálna veľkosť miniatúr)
-
Ak je obrázok väčší ako špecifikovaná maximálna veľkosť, GIMP pre takýto obrázok nevytvorí miniatúru. Táto možnosť zabráni vytvoriť miniatúru z príliš veľkého obrázka. To by mohlo rapídne spomaliť činnosť GIMPu.
Saving Images (Uloženie obrázkov)
- Confirm closing of unsaved images (Potvrdiť uzatvorenie neuložených obrázkov)
-
Zatvorenie obrázka sa nedá vrátiť späť. Preto si GIMP vyžaduje potvrdiť tento úmysel. Má to za účel zabrániť stratám neuložených zmien, ktoré ste vykonali v obrázku. Ak vás táto funkcia obťažuje, môžete ju vypnúť. Pamätajte však, že takto môžete stratiť neuložené zmeny, ktoré ste urobili v obrázku.
Document history (História dokumentov)
- Keep record of used files in the Recent Documents list (Ukladať históriu použitých súborov)
-
Ak je táto voľba označená, súbory, ktoré ste otvorili, budú uložené v histórii dokumentov. Zoznam môžete zobraziť v dialógovom okne Document history (História dokumentov) výberom položiek z hlavnej ponuky: → → .
Obrázok 12.3. Rôzne nastavenia v položke Rozhranie (Interface)
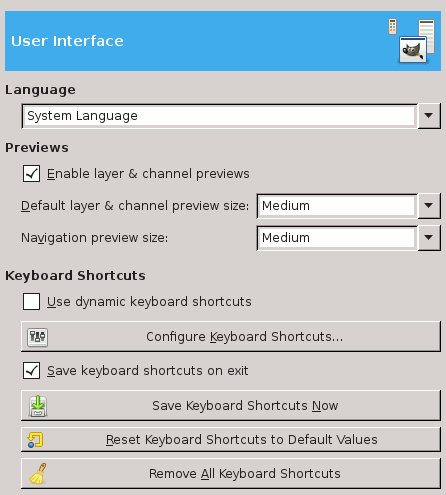
Na tejto strane môžete nastaviť jazyk, náhľady na vrstvy, kanále alebo vlastné klávesové skratky.
Voľby
- Jazyky
-
Prednastavený jazyk, ktorý GIMP používa je nastavený jazyk operačného systému. V rozbaľovacom zozname však jazyk môžete zmeniť. Zmeny jazyka sa prejavia až pri opätovnom spustení GIMPu. Viď. Časť 1.2, „Jazyk“.
- Previews (Náhľady)
-
Miniatúrne náhľady obsahu vrstiev a kanálov sú podľa nastavenia zobrazené na viacerých miestach, vrátane dialógového okna Vrstvy. Ak vám toto nastavenie z nejakého dôvodu nevyhovuje, môžete tento náhľad vypnúť. Urobíte to zrušením označenia začiarkávacieho políčka Enable layer and channel previews (Povoliť náhľad na vrstvy a kanály). Ak chcete, aby sa náhľad zobrazoval, veľkosť náhľadu môžete upraviť v položkách Default layer and channel preview size a Navigation preview size (Veľkost navigačného náhľadu).
- Keyboard Shortcuts (Klávesové skratky)
-
Každý nástroj z hlavnej ponuky sa dá vyvolať stlačením klávesu Alt a príslušného klávesu. Kláves, asociovaný s príslušným nástrojom, je v ponuke označený ako podčiarknuté písmeno. Toto písmeno sa nazýva akcelerátor. Ak pre nejaký dôvod nechcete, aby boli položky v ponuke podčiarknuté (napr. zdajú sa vám škaredé a aj tak ich nebudete používať), môžete to zmeniť. Urobíte to zrušením začiarknutia v políčku Show menu mnemonics (Zobrazovať mnemoniky menu (klávesové skratky)).
GIMP umožňuje vytvoriť dynamické klávesové skratky (t. j. kombinácie klávesov, ktoré aktivujú položky v ponuke). Umiestnením kurzora nad požadovanú položku v menu a stlačením príslušného klávesu položku aktivujete. Táto funkcia je však vypnutá. Má sa tak zabrániť tomu, aby noví používatelia GIMPu omylom neprepísali štandardné klávesové skratky. Ak chcete túto funkciu aktivovať, urobíte tak začiarknutím políčka Use dynamics keyboard shortcuts.
Stlačením tlačidla Configure Keyboard Shortcuts (Nastaviť klávesové skratky) zobrazíte editor klávesových skratiek. Tento editor predstavuje grafické rozhranie v ktorom k príslušnej položke priradíte klávesovú skratku.
Ak klávesové skratky zmeníte, určite ich budete chcieť použiť aj pri ďalšom spustení GIMPu. Ak nie, zrušte začiarknutie políčka Save keyboard shortcuts on exit (Uložiť klávesové skratky pri ukončení). Ale pamätajte na to, inak budete frustrovaný neskôr. Ak nechcete ukladať klávesové skratky pri každom vypnutí GIMPu, aktuálne nastavenie môžete uložiť hocikedy pomocou tlačidla Save Keyboard Shortcuts Now (Teraz uložiť klávesové skratky). Tak budú uložené pre ďalšie spustenie GIMPu. Ak po čase zistíte, že ste klávesové skratky nenastavili dobre, môžete ich vrátiť do pôvodného stavu tlačidlom Reset Saved Keyboard Shortcuts to Default Values.
Na tejto strane môžete vybrať témy, ktoré ovplyvňujú vzhľad mnohých rozhraní v GIMPe. Zahŕňa to napr. súbor rôznych ikon, ich veľkosť, písmo, rozostupy v dialógových oknách atď. V GIMPe sú štandardne dodávané dve témy: Default, ktorá pravdepodobne vyhovuje väčšine používateľov, a Small, ktorú budú využívať používatelia malých monitorov alebo monitorov s nízkym rozlíšením. Tému zvolíte kliknutím na jej popis v zozname. Výsledok zmeny môžete vidieť okamžite. Ak sa vám nová téma nepáči, všetko môžete vrátiť do pôvodného stavu.
Využiť môžete aj používateľské témy, ktoré sa dajú stiahnuť z internetu. Eventuálne môžete skopírovať niektorú z dodávaných tém a upraviť si ju podľa vlastných predstáv. Používateľské témy by mali byť uložené vo vašom osobnom adresári pre GIMP, v podadresári themes. Ak sa tam témy nachádzajú, ich zoznam by sa mal zobraziť v dialógovom okne Téma. V skutočnosti téma predstavuje adresár obsahujú ASCII súbory, ktoré sa dajú upravovať. Sú pomerne zložité a vysvetliť ich obsah a význam je nad rámec tejto dokumentácie. Nič vám však nebráni v experimentovaní. V najhoršom prípade sa vrátite k niektorej z pôvodných tém.
Dodávané témy nemôžete upravovať. Právo upravovať ich má iba administrátor. Ak ním aj ste, neodporúčame vám to robiť. Ak chcete tému upraviť, vytvorte kópiu témy, uložte ju do osobného adresára GIMPu a upravujte kópiu. Ak ste tému upravili a chcete vidieť zmeny „na tvári miesta“, upravenú tému môžete uložiť a stlačiť tlačidlo Reload Current Theme (Znovu načítanie aktuálnej témy).
Obrázok 12.5. Nastavenia Help System (Systém pomocníkov) v systéme Linux
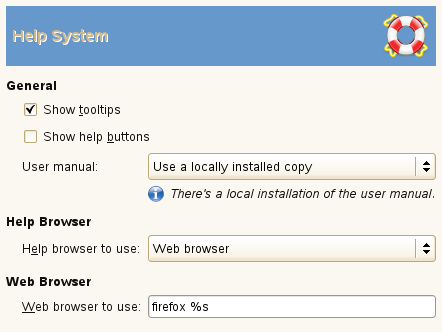
Na tejto strane môžete nastaviť správanie sa systému nápovede v GIMPe.
General (Všeobecné)
- Show tool tips (Zobraziť tipy pre nástroje)
-
Tool tip je malé okienko, ktoré sa zobrazí pri nájazde kurzora nad ikonou určitej funkcie. Nad dotyčnou položkou sa zobrazí vysvetlenie, čo ktorá funkcia znamená. V niektorých prípadoch vám napovie, ako ju možno použiť netradičným spôsobom. Ak vás tento systém nápovede ruší, môžete ho vypnúť. Vypnete ho zrušením začiarknutia. Ak nie ste absolútny profík, odporúčame vám, aby ste túto voľbu nevypínali.
- Show help buttons (Zobraziť tlačítka pomocníka)
-
Pomocou tejto voľby môžete nastaviť, či sa budú tlačidlá pomocníka zobrazovať v každom dialógovom okne nástrojov.
- Používateľská príručka
-
V rozbaľovacom zozname môžete vybrať medzi Use a locally installed copy (t. j. použiť nainštalovanú kópiu) alebo Use the online version (t. j. použiť online verziu). Viď. Časť 12.2, „Pomocník“.
Help Browser (Prehliadač pomocníka)
- Help browser to use (Použiť prehliadač pre pomocníka)
-
Nápoveď je pre GIMP dodávaná ako súbor HTML, t. j. ako webové stránky. Môžete si vybrať, či chcete na zobrazenie nápovede použiť prehliadač, ktorý je dodávaný v GIMPe, alebo použijete niektorý z internetových prehliadačov. Na tomto mieste to môžete určiť. Prehliadač GIMP bol optimalizovaný a overený pre prácu s nápoveďou. Ostatné webové prehliadače sa môžu v podpore nápovede líšiť, ale v podstate by moderné prehliadače mali fungovať bez problémov.
![[Note]](images/note.png)
Poznámka Majte na pamäti, že prehliadač pre pomocníka nie je dostupný pre všetky platformy. Ak chýba, na zobrazenie nápovede použite internetový prehliadač.
Web Browser (Web prehliadač)
- Web browser to use (t. j. použiť web prehliadač)
-
Ak na prehliadanie nápovede zvolíte možnosť „GIMP help browser (Prehliadač GIMP pomocníka)“, táto voľba nebude mať efekt. Ak zvolíte možnosť „Web browser (Web prehliadač)“, na tomto mieste musíte vybrať konkrétny prehliadač. Okrem toho musíte nastaviť príkaz, ktorým sa prehliadač spustí.
Obrázok 12.6. Tool Options (Nastavenia nástrojov)
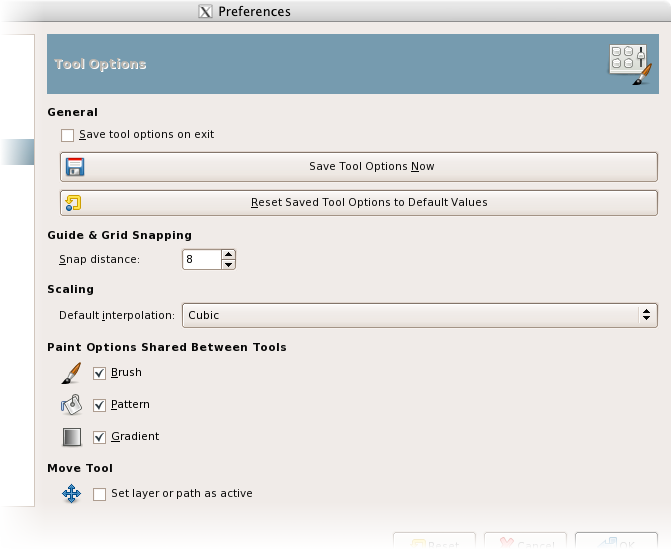
Na tejto stránke môžete nastaviť niektoré z vlastností nástrojov.
General (Všeobecné)
- Save Tool Options On Exit (Uložiť nastavenie nástrojov pri ukončení)
-
Vysvetlenie v názve
- Save Tool Options Now (Uložiť nastavenie nástrojov teraz)
-
Vysvetlenie v názve
- Reset Saved Tool Options To Default Values (Znovunastavenie na štandardné hodnoty)
-
Vysvetlenie v názve
Guide and Grid Snapping (Pritiahnutie vodítok a mriežky)
- Snap distance (Vzdialenosť pritiahnutia)
-
„Pritiahnutie“ k vodítkam alebo k mriežke znamená, že ak použijete určitý nástroj a kliknete niekde do obrázka, a ak je bod, do ktorého klikne dostatočne blízko k vodítkam alebo k mriežke, tento bod bude posunutý presne na vodítko alebo mriežku. Pritiahnutie k vodítkam môžete prepínať z hlavnej ponuky výberom položiek → . Ak je zobrazená mriežka, pritiahnutie k nej zapnete výberom položiek z menu → . Číselná hodnota vyjadruje minimálnu vzdialenosť v akej musí byť bod kliknutia, aby sa pritiahol na vodítka alebo mriežku. Udáva sa v pixloch.
Scaling (Zväčšovanie)
- Default interpolation (Štandardná interpolácia)
-
Pri zmene veľkosti určitého objektu sa výsledná poloha každého pixla prepočítava tzv. interpoláciou. Táto voľba určuje štandardnú interpoláciu. Metódu interpolácie je možné zmeniť prostredníctvom tohto dialógového okna.
Na výber máte štyri možnosti:
- None (Nič)
-
Táto možnosť je najrýchlejšia ale aj najnepresnejšia. Túto možnosť by ste mali používať iba v prípade, ak máte skutočne pomalý počítač.
- Linear (Lineárna)
-
Toto nastavenie bolo v minulosti štandardné a vo väčšine prípadov postačujúce.
- Cubic (Kubická)
-
Toto je najlepšia ale zároveň aj najpomalšia voľba (hoci v niektorých prípadoch môže výsledok vyzerať horšie ako pri použití lineárnej interpolácie). Od verzie GIMP 2.6 je táto metóda štandardná.
- Sinc (Lanczos3)
-
Táto metóda tiež predstavuje vysoko kvalitnú možnosť interpolácie.
Paint Options Shared Between Tools (Možnosti kreslenia zdielaného medzi nástrojmi)
- Brush (Štetec), Pattern (Vzorka), Gradient (Prechod)
-
Na tomto mieste sa môžete rozhodnúť, či napr. tvar štetca budete používať iba pre jeden nástroj alebo aj pre všetky ostatné nástroje. T. j. pre každý nástroj si budete vlastnosti nastavovať zvlášť a budú zachované pri opätovnom prepnutí sa do tohto nástroja.
Move tool (Nástroj presunu)
- Set layer or path as active (Nastaviť vrstvu alebo cestu ako aktívnu)
-
Na tomto mieste môžete určiť, či pri použití nástroja presunu zmeníte vrstvu alebo cestu na aktuálnu aj bez nutnosti stlačiť iný kláves.
Na tejto strane môžete nastaviť vzhľad panela s nástrojmi. Môžete rozhodnúť, či sa v spodnej časti panela budú zobrazovať tri „kontextové informačné“ oblasti.
Appearance (Vzhľad)
- Show foreground and background color (Zobraziť farbu popredia a pozadia)
-
Začiarknutím políčka sa v panely s nástrojmi zobrazí oblasť nastavenia farieb (2).
- Show active brush, pattern, and gradient (Zobraziť aktívny štetec, vzorku a prechod)
-
Začiarknutím políčka sa v príslušnej oblasti panela s nástrojmi (3) zobrazí symbol so štetcom, vzorkou a prechodom.
- Show active image (Zobraziť aktívny obrázok)
-
Začiarknutím políčka sa v pravej časti panelu s nástrojmi zobrazí náhľad na aktívny obrázok (4).
Nastavenie nástrojov (Tools configuration)
-
Ak nástroje v tomto zozname obsahujú symbol oka, nachádzajú sa v Panely s nástrojmi. Nástroje pre prácu s farbami obyčajne symbol oka nemajú. Označením príslušného začiarkavacieho okienka nástroje do Panelu s nástrojmi pridáte.
Nástroje môžete triediť podľa priority použitím šípok hore a dole. Tieto tlačidlá so šípkami sa nachádzajú v spodnej časti dialógu.
Táto voľba nahradila dialóg pre nástroje s predchádzajúcich verzií GIMPu.
V tomto dialógovom okne nastavíte vzhľad dialógového okna New Image (Nový obrázok). Vysvetlenie jednotlivých položiek nájdete v časti Dialógové okno Nový obrázok.
Na tejto strane môžete nastaviť štandardné vlastnosti mriežky. Mriežku môžete zapínať a vypínať prostredníctvom položiek hlavnej ponuky → . Parametre, ktoré sa nachádzajú na tomto mieste zodpovedajú parametrom, ktoré nájdete v dialógovom okne pod položkami v hlavnej ponuke → . Viac informácií o jednotlivých položkách nájdete v časti Nastavenie mriežky.
Obrázok 12.11. Všeobecné nastavenia pre okná obrázka
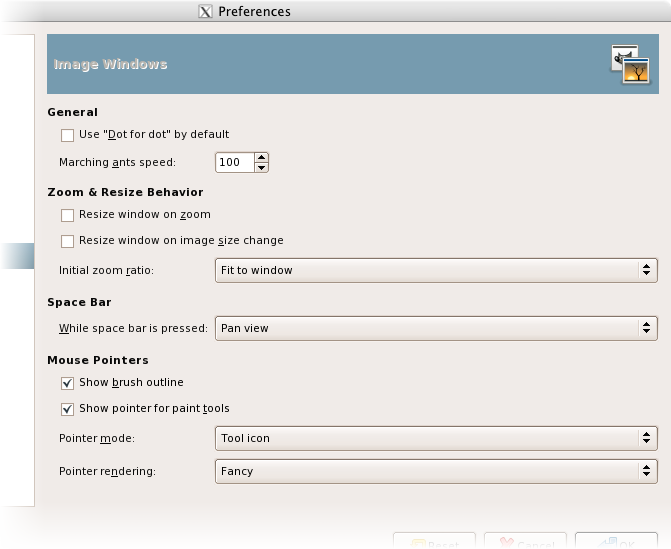
Na tejto strane môžete nastaviť niektoré parametre okien obrázka.
General (Všeobecné)
- Use „Dot for dot“ by default (Štandardne použiť „Bod na bod“)
-
Položka „Use „Dot for dot“ (Štandardne použiť „Bod na bod“)“ znamená, že pri zväčšení 1:1 sa každý pixel obrázka zobrazí ako jeden pixel aj na monitore. Ak táto položka nie je označená, veľkosť zobrazeného obrázka je závislá na rozlíšení obrázka v škále X a Y. Viac informácií nájdete v časti Veľkosť obrázka.
- Marching ants speed (Rýchlosť behu čiar)
-
Ak vytvoríte výber, jeho hranice sú označené prerušovanou čiarou. Táto prerušovaná čiara sa javí akoby bola neustále v pohybe, akoby pochodovala okolo hranice výberu. Z toho dôvodu sa jej žartovne hovorí „pochodujúci mravci (marching ants)“. Čím menšiu hodnotu zadáte, tým rýchlejšie sa budú čiary pohybovať (alebo mravci pochodovať). Horšia strana mince je, že títo mravci budú viac rušiť pri práci.
Zoom and Resize Behavior (Správanie sa zmeny veľkosti a zväčšenia)
- Resize window on zoom (Meniť veľkosť okna podľa zväčšenia)
-
Ak je táto voľba označená, pri každom zväčšení obrázka sa aicky zväčší aj okno obrázka. V opačnom prípade sa pri zväčšení obrázka zachová pôvodná veľkosť okna obrázka.
- Resize window on image size change (Zmeniť veľkosť okna pri zmene veľkosti obrázka)
-
Ak je táto voľba označená, pri každej zmene veľkosti napr. orezaním, sa aicky zmení aj veľkosť okna. V opačnom prípade ostane veľkosť okna obrázka nezmenená.
- Initial zoom ratio (Počiatočné zväčšenie)
-
Na výber máte dve možnosti. Pri prvom otvorení obrázka sa tento otvorí vo veľkosti prispôsobenej veľkosti obrazovky. Druhá možnosť: obrázok sa otvorí vo veľkosti zodpovedajúcej zväčšeniu 1:1. Ak si vyberiete druhú možnosť, pri otvorení príliš veľkého obrázka sa vzhľadom na veľkosť monitora nezobrazí celý. V otvorenom okne sa zobrazí iba časť obrázka (vždy však máte možnosť posunom zobraziť jeho ďalšie časti).
Space bar (Medzerník)
- Kým je medzerník zatlačený
-
-
Pan view (štandardné nastavenie) alebo
-
Toogle to Move Tool (prepnúť do nástroja presunu)
-
No action (Bez akcie)
-
Mouse Cursors (Kurzor myši)
- Show brush outline (Zobraziť obrys štetca)
-
Ak je táto možnosť označená, pri kreslení sa zobrazí obrys štetca a ten sa pohybuje v smere kurzora. Ak je obrys štetca príliš veľký, na pomalých systémoch môže dôjsť k čiastočnému spomaleniu reakcií GIMPu. Prejavuje sa to znížením pohyblivosti obrysu stopy štetca pri pohybe kurzora. Vypnutie tejto voľby môže zrýchliť reakcie GIMPu. V ostatných prípadoch môže byť táto voľba celkom užitočná.
- Show paint tool cursor (t. j. zobraziť kurzor kresliaceho nástroja)
-
Označením tejto voľby kurzor zobrazíte. Je to doplnok k obrysu stopy štetca v prípade, že je zobrazený obrys štetca. Typ kurzora je závislý na ďalšej voľbe.
- Cursor mode (Režim kurzora)
-
Ak nie je aktivovaná možnosť Show paint tool cursor táto voľba nebude mať žiadny efekt. Na výber máte tri možnosti: Tool icon (Ikona nástroja), okrem kurzora bude zobrazený malý symbol aktívneho nástroja; Tool icon with crosshair (Ikona nástroja s nitkovým krížom), zobrazený bude symbol a nitkový kríž označujúci stred kurzora; alebo Crosshair only (Iba nitkový kríž).
- Cursor rendering (t. j. generovanie kurzorom)
-
Ak zvolíte možnosť „Fancy (Farebný)“, kurzor bude zobrazený v škále šedej. Ak zvolíte možnosť „Black and White (Čierna a biela)“, kurzor bude zobrazený v jednoduchšej podobe. To môže nepatrne zvýšiť rýchlosť počítača.
Obrázok 12.12. Štandardné okno Image Window Appearance (Vzhľad okna obrázka)
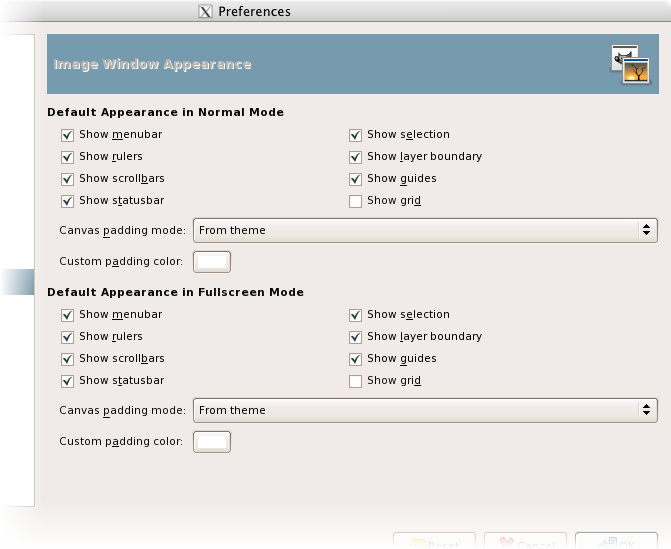
V tomto dialógovom okne môžete nastaviť štandardný vzhľad okna obrázka pre bežný režim alebo pre celoobrazovkový režim. Všetky tu vykonané nastavenia môžete pre jednotlivé obrázky upraviť prostredníctvom položky View (Zobrazenie). Viac informácií o význame jednotlivých položiek nájdete v časti Okno obrázka.
Jediná časť, ktorá si vyžaduje ďalšie vysvetlenie, sa týka výplne. „Padding (Výplň)“ predstavuje farbu, ktorá je zobrazená okolo obrázka, ak obrázok nevyplňuje celú oblasť zobrazenia (vo všetkých obrázkoch uvedených v tomto manuále je svetlo šedá). Na výber máte štyri farby výplne: From theme (Z témy), Light check color (Farba svetlej šachovnice), Dark check color (Farba tmavej šachovnice) alebo Custom color (Vlastná farba). Pri prvej možnosti sa použije farba aktuálnej témy. Pri druhej a tretej možnosti sa zobrazí šachovnica podobnej tej, ktorá sa zobrazuje pri priesvitných častiach obrázka. Vlastná farba sa dá nastaviť aj stlačením tlačidla „Custom padding color (Vlastná farba výplne)“.
Obrázok 12.13. Formát titulku obrázka a stavového riadku
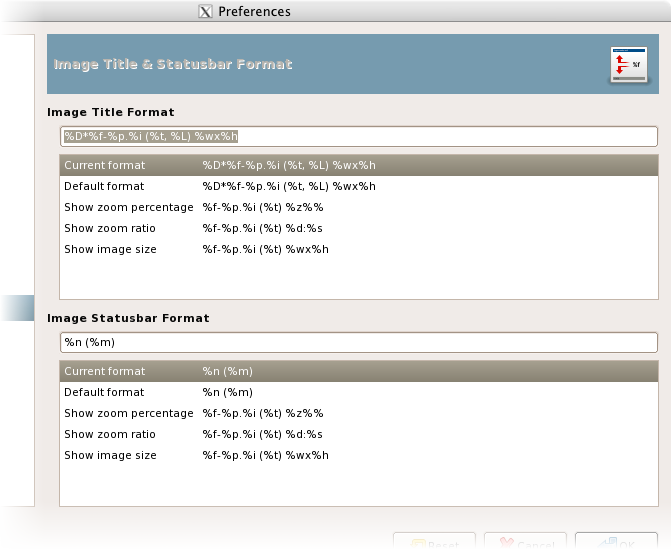
Na tejto strane môžete nastaviť text, ktorý sa objaví na dvoch miestach: v titulku obrázka a v stavovom riadku. Titulok obrázka by sa mal objaviť nad obrázkom, avšak to závisí od správy okien. Nie je zaručené, že to bude takto fungovať vo všetkých prípadoch. Stavový riadok sa zobrazuje pod obrázkom, na jeho pravej strane. Viac informácií nájdete v časti Okno obrázka.
Na výber máte niekoľko prednastavených formátov. Môžete však vytvoriť svoje vlastné. Príslušný formát reťazca vpíšete do vstupnej oblasti. Vysvetlenie formátu reťazca: všetko, čo napíšete sa zobrazí presne tak, ako to napíšete. Výnimku tvoria premenné, ktoré sa začínajú znakom „%“. Nasleduje zoznam premenných, ktoré môžete použiť:
| Premenná | Význam |
|---|---|
| %f | Prázdne meno súboru, alebo „Untitled“ |
| %F | Plná cesta k súboru, alebo „Untitled“ |
| %p | ID číslo obrázka (jedinečné číslo) |
| %i | Číslo zobrazenia, ak je obrázok zobrazený na viacerých monitoroch |
| %t | Typ obrázka (RGB, šedá škála, indexovaný) |
| %z | Faktor zväčšenia v percentách |
| %s | Faktor veľkosti zdroja (hodnota zväčšenia = %d/%s) |
| %d | Faktor veľkosti cieľa (hodnota zväčšenia = %d/%s) |
| %Dx | Rozšírenie o x, ak obrázok nie je čistý; v ostatných prípadoch nič |
| %Cx | Rozšírenie o x, ak obrázok je čistý; v ostatných prípadoch nič |
| %l | Počet vrstiev |
| %L | Počet vrstiev (dlhá forma) |
| %m | Pamäť, ktorú obrázok používa |
| %n | Meno aktívnej vrstvy alebo kanála |
| %P | ID aktívnej vrstvy alebo kanála |
| %w | Dĺžka obrázka v pixloch |
| %W | Dĺžka obrázka v reálnych jednotkách |
| %h | Výška obrázka v pixloch |
| %H | Výška obrázka v reálnych jednotkách |
| %u | Symbol jednotky (t. j. px pre Pixel) |
| %U | Skratka jednotky |
| %% | Doslovný symbol „%“ |
Obrázok 12.14. Nastavenie Display (Zobrazenie)
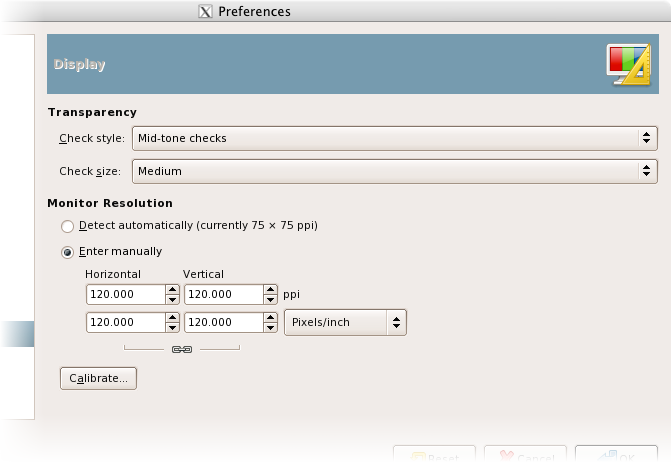
Na tejto strane môžete nastaviť spôsob, akým sa budú zobrazovať priesvitné oblasti obrázka a opätovne kalibrovať rozlíšenie monitora.
Transparency (Priesvitnosť)
- Typ priesvitnosti
-
Priesvitnosť je v GIMPe štandardne znázornená v podobe šachovnice vo svetlo šedých odtieňoch. Ak chcete, toto nastavenie môžete zmeniť. Môžete použiť iný typ šachovnice, alebo spojitú farbu, či už čiernu, bielu alebo šedú.
- Check size (Veľkosť šachovnice)
-
Na tomto mieste môžete nastaviť veľkosť šachovnice, ktorá znázorňuje priesvitnosť.
- Monitor Resolution (Rozlíšenie monitora)
-
Rozlíšenie monitora predstavuje pomer pixlov k palcom v horizontálnom a vertikálnom smere. Môžete si zvoliť z troch možností:
-
Detect aically (Rozlíšenie získať aicky). (najľahší, ale pravdepodobne nespoľahlivý spôsob).
-
Enter manually (Nastaviť manuálne)
-
Stlačiť tlačidlo Calibrate (Kalibrovať)
-
- Dialógové okno kalibrácie
-
Monitor bol úplne rozhasený kým som skúsil Dialóg Kalibrácia. „Hra Kalibrácia“ je celkom zaujímavá. Ale budete potrebovať veľa trpezlivosti.
Táto strana slúži na správu farieb v GIMPe.
Niektoré voľby umožňujú nastaviť profil farieb priamo z ponuky. Ak požadovaný profil farieb ešte nie je v ponuke, môžete ho pridať kliknutím na položku .

|
Tip |
|---|---|
|
Súbor obsahujúci profil farieb rozoznáte ľahko podľa súborovej prípony |
- Mode of operation (t. j. Režim správy)
-
Použitím volieb tejto položky rozhodnete ako bude GIMP prevádzkovať správu farieb. Na výber máte tri možnosti:
-
: výberom tejto možnosti GIMP bude pracovať bez správy farieb.
-
: výberom tejto voľby umožníte, aby GIMP upravil farby podľa nastaveného profilu pre displej.
-
: výberom tejto voľby umožníte, aby GIMP použil nielen nastavený profil pre displej, ale aj profil simulácie pre tlačiareň. Na vytlačenej strane si môžete prezrieť výsledky nastavenia farieb pre konkrétnu tlačiareň.
![[Note]](images/note.png)
Poznámka Treba si uvedomiť, že správa farieb sa v GIMPe používa len na vylepšenie zobrazených obrázkov a pripojenie profilov k súborom obrázkov. Možnosti, ktoré zvolíte v tomto dialógovom okne, nie sú v žiadnom prípade použiteľné pre tlač z GIMPu. Tlač využíva špecializovaný systém, ktorý nie je časťou GIMPu.
-
- RGB profile (t. j. profil RGB)
-
- CMYK profile (t. j. profil CMYK)
-
- Monitor profile (t. j. profil monitoru)
-
Pre túto položku máte na výber dve možnosti:
-
Môžete zvoliť displej profil. GIMP použije zvolený profil farieb pri zobrazení obrázka na monitore.
-
Ak označíte začiarkavacie okienko Try to use the system monitor profile (t. j. pokúsiť sa použiť systémový profil monitora), GIMP použije pre zobrazenie farieb na monitore profil farieb zabezpečovaný správou farieb operačného systému.
-
- Display rendering intent
-
Voľba tejto položky predstavuje spôsob ako sa vyrovnať s farbami mimo Gamut , t. j. cieľové zariadenie nie je schopné zobraziť farby zdroja. Pre túto položku máte na výber štyri možnosti:
Popis jednotlivých metodík môžete nájsť v časti Rendering Intent .
-
- Print simulation mode (Režim simulácie tlače)
-
Pre túto voľbu môžete nastaviť profil tlačiarne. Zvolený farebný profil sa použije v režime simulácie tlače.
- Softproof rendering intent
-
Aj pri tejto voľbe máte na výber dve oblasti, ktoré môžete ovplyvniť:
-
Zo zoznamu môžete vybrať položky pre túto voľbu. Sú rovnaké, aké už boli popísané pre voľbu Display rendering intent.
-
Ak označíte možnosť Mark out of gamut colors, všetky pixly, ktoré obsahujú farbu, ktorá sa nedá vytlačiť, budú označené osobitnou farbou. Farbu, ktorá bude použitá na tento účel, môžete zvoliť sami. Jednoduchým kliknutím do priestoru farebného symbolu nachádzajúceho sa napravo od začiarkavacieho políčka zvolíte požadovanú farbu.
-
- File Open behaviour (t. j. spôsob otvárania súboru)
-
Použitím tejto voľby môžete nastaviť správanie sa GIMPu pri otváraní súboru, ktorý síce obsahuje pripojený farebný profil, ale tento farebný profil sa nezhoduje s profilom sRGB. Na výber máte nasledujúce možnosti:
-
: pri výbere tejto možnosti sa GIMP opýta, čo má so súborom urobiť.
-
: ak zvolíte túto možnosť, GIMP zachová pripojený profil, ale obrázok neprevedie do tohto pracovného profilu. Obrázok sa napriek tomu zobrazí správne, lebo pripojený profil sa použije pri zobrazení obrázka.
-
: výberom tejto možnosti GIMP pri konverzii obrázka do tohto pracovného priestoru aicky použije pripojený farebný profil.
-
![[Note]](images/note.png)
|
Poznámka |
|---|---|
|
Detailnejšie vysvetlenie nájdete v nasledujúcich zdrojoch:
Na webe nájdete mnoho profilov na stiahnutie:
|
Extended Input Devices (Rozšírené vstupné zariadenia)
- Configure Extended Input Devices (Nastavenie rozšírených vstupných zariadení)
-
Toto veľké tlačidlo umožňuje nastaviť zariadenia, ktoré môžete pripojiť k počítaču, napr. tablet, MIDI klávesy atď. Ak máte tablet, zobrazí sa dialógové okno podobné tomuto:
- Save input device settings on exit (Uložiť nastavenia vstupného zariadenia pri ukončení)
-
Ak označíte toto políčko, GIMP si bude pamätať posledný nástroj, farbu, vzorku a štetec ktorý ste použili pred ukončením programu.
- Save Input Device Settings Now (Teraz uložiť nastavenia vstupného zariadenia)
-
Vysvetlenie obsahuje samotný názov
- Reset Saved Input Device Settings to Default Values (Zmeniť uložené nastavenia vstupného zariadenia na štandardné hodnoty)
-
Vymažú sa aktuálne nastavenia a obnovia sa štandardné.
Toto dialógové okno obsahuje dva zoznamy prídavných vstupných regulátorov: Available Controllers (t. j. dostupné regulátory) ľavý stĺpec, Active Controllers (t. j. aktívne regulátory) pravý stĺpec.
Kliknutím na položku v ľubovoľnom zozname ju označíte. Stlačením príslušnej ikony šípky túto položku presuniete do protiľahlého zoznamu. Ak sa pokúsite presunúť položku zo zoznamu Available Controllers (Dostupné regulátory) do zoznamu Active Controllers (Aktívne regulátory), zobrazíte dialógové okno. V ňom budete mať na výber, či regulátor zo zoznamu odstránite, alebo iba deaktivujete.
Dvojitým kliknutím, najčastejšie na aktívny regulátor, alebo kliknutím na tlačidlo Edit (Configure) v spodnej časti zoznamu, v zobrazenom dialógovom okne môžete tento regulátor nastaviť:
Main Mouse Wheel (Hlavné koliesko myši)
- General (Všeobecné)
-
- Dump events from this controller
-
Táto voľba musí byť označená, ak chcete tlačiť na základe stdout udalostí vytvorených regulátormi. Ak tieto udalosti chcete zobraziť, GIMP by ste mali spustiť z terminálu alebo tlač stdout by ste mali presmerovať do súboru. Hlavný účel tejto voľby je hľadanie problémov softvéru.
- Enable this controller
-
Táto voľba by mala byť označená ak chcete pridať novú funkciu koliesku myši.
- Mouse Wheel Events
-
V tomto dialógovom okne sa na ľavej strane nachádza udalosť, ktorá sa dá aplikovať na koliesko myši. V pravej časti sa nachádzajú akcie, ktoré sú spojené s konkrétnou udalosťou. K dispozícii máte dve tlačidlá. Prvé tlačidlo slúži na úpravu zvolenej akcie, druhé tlačidlo slúži na zrušenie vybranej akcie.
Zatiaľ je navrhnutých iba pár funkcií priradených ku konkrétnym udalostiam. Keďže nie sú funkčné, zdá sa, že slúžia iba ako príklad.
- Select the action allocated to the event (Zvoľte akciu pre udalosti regulátoru)
-
Po výbere udalosti a kliknutí na tlačidlo otvoríte nasledujúce dialógové okno:
Ak už je k tejto udalosti priradená akcia, otvorí sa okno tejto akcie. V opačnom prípade sa zobrazí okno so zoznamom akcií. Kliknutím na akciu ju zvolíte.
Main Keyboard (Hlavná klávesnica)
-
Toto dialógové okno môžete použiť rovnakým spôsobom ako bolo uvedené pri koliesku myši. Udalosti sa vzťahujú na šípkové klávesy klávesnice. Môžu, ale nemusia byť v kombinácii s kontrolnými klávesmi.
![[Note]](images/note.png)
|
Poznámka |
|---|---|
|
Príklady nájdete v časti Tvorba variabilnej veľkosti štetca . |
Toto dialógové okno slúži na nastavenie správania sa okien v GIMPe. Treba poznamenať, že GIMP sám osebe okná priamo neriadi. Na tento účel využíva správcu okien Windowsu, ak pracujete na systéme Windows; Metacity, ak používate štandardný Gnome v Linuxe; atď.. Keďže existuje veľa rôznych správcov okien, a nie všetky sa správajú štandardne, nie je možné zaručiť, že funkcie tu popísané budú fungovať optimálne. Ak však používate niektorý z moderných, štandardy dodržujúcich správcov okien, malo by to fungovať.
Window Manager Hints (Typy správcu okien)
- Hints for docks and toolbox (Typy pre nástroje a doky)
-
Nastavenia, ktoré tu vykonáte, budú mať vplyv na Panel s nástrojmi a doky, ktoré držia dialógové okná. Na výber máte tri možnosti:
-
Ak zvolíte Normal Window (Bežné okno), panel s nástrojmi a doky sa budú správať rovnako ako všetky ostatné okná.
-
Ak zvolíte možnosť Utility Window (Nástrojové okno), tlačidlo redukcie bude v záhlaví okna chýbať. Doky ostanú zobrazené na obrazovke natrvalo.
-
Ak zvolíte možnosť Keep above (Udržovať hore), panel s nástrojmi a doky sa budú vždy zobrazovať nad ostatnými oknami.
Treba pripomenúť, že zmeny, ktoré vykonáte, sa prejavia až po nasledujúcom štarte GIMPu.
-
Focus (Fókus)
- Activate the focused image (Aktivovať obrázok vo fókuse)
-
Ak sa prepnete do okna obrázka (obyčajne sa pritom zmení farba rámu), za normálnych okolností sa tento obrázok stane „aktuálnym obrázkom“. Preto sa práve tento obrázok stane cieľovým pre všetky operácie, ktoré v GIMPe vykonáte. Niektorí ľudia však preferujú nastavenie správy okien spôsobom, ktorý im umožňuje prepnúť sa do požadovaného okna obyčajným nasmerovaním kurzora. Ak túto možnosť zvolíte, po čase zistíte, že aické prepnutie sa do obrázka nie je to pravé orechové. Zrušením tejto voľby sa vrátite do pôvodného nastavenia.
Window Positions (Pozície okien)
- Save window positions on exit (Uložiť pozície okien pri ukončení)
-
Ak zvolíte túto možnosť, pri nasledujúcom spustení GIMPu nájdete dialógové okná rozostavené tak, ako ste ich nechali pred vypnutím programu.
- Save Window Positions Now (Teraz uložiť pozície okien)
-
Táto voľba je užitočná iba v prípade, ak ste neoznačili možnosť „Save window positions on exit (Uložiť pozície okien pri ukončení)“. Umožňuje uložiť okná v polohe, v akej sa vám práve páčia. Kliknutím na tlačidlo ich polohu uložíte pre nasledujúce spustenie GIMPu.
- Reset Saved Window Positions to Default Values (Zmeniť uložené pozície okien na štandardné hodnoty)
-
Ak zistíte, že s aktuálnym nastavením nie ste spokojní, a radšej sa chcete vrátiť do pôvodného nastavenia a nestrácať pritom čas presunom jednotlivých okien, všetko môžete jednoducho vrátiť do pôvodného stavu stlačením tohto tlačidla.
Na tejto strane môžete nastaviť lokalizáciu dvoch dôležitých priečinkov do ktorých GIMP ukladá dočasné súbory. Pod položkou Priečinky sa nachádzajú stránky, ktoré umožňujú nastaviť vyhľadávaciu cestu napr. pre štetce. Viď. Data Folders (Dátové priečinky). Priečinky môžete na tomto mieste upraviť buď prepísaním, alebo stlačením tlačidla šípky. Otvorí sa tak výberové okno.
Folders (Priečinky)
- Temporary folder (t. j. dočasný priečinok)
-
Tento priečinok je vyhradený pre dočasné súbory. Dočasné súbory predstavujú súbory, ktoré boli vytvorené za účelom dočasného uloženia pracovných dát. Po ukončení práce s GIMPom sa vymažú. Nevyžadujú príliš veľa miesta ani rýchly systém. Štandardne sa využíva podadresár
tmp, ktorý je uložený vo vašom osobnom adresári. Ak však máte systém s nedostatočnou kapacitou pamäte, alebo veľký problém s rýchlosťou, adresár môžete zmeniť. Adresár musí existovať a musíte ho napísať vy, inak vás môžu prekvapiť veľké nepríjemnosti. - Swap folder (Swap priečinok)
-
Tento priečinok slúži ako „pamäťová banka“. Použije sa v prípade, keď veľkosť obrázka a pracovné dáta GIMPu presahujú dostupnú RAM. Ak pracujete s veľmi veľkými obrázkami, alebo s obrázkami, ktoré majú veľa vrstiev, alebo keď máte naraz otvorených veľa obrázkov, GIMP môže potrebovať stovky megabajtov tohto náhradného (swap) priestoru. V tomto prípade je namieste brať do úvahy dostupnú kapacitu pamäte a rýchlosť systému. Swap priečinok sa štandardne nachádza vo vašom osobnom adresári pre GIMP. Ak disponujete ďalším diskom s väčšou kapacitou, alebo potencionálne rýchlejším diskom, tento priečinok môžete presunúť na tento disk. Môžete tak zrýchliť celý systém. Adresár musí existovať, a musíte ho sami vytvoriť.
GIMP používa niekoľko typov zdrojov, t. j. štetcov, vzoriek, prechodov atď. Základná sada je už nainštalovaná a dodávaná spolu s GIMPom. Ostatné môžete vytvoriť sami alebo ich môžete stiahnuť z internetu. Pre každý typ zdroja existuje strana pre nastavenia, na ktorej môžete špecifikovať cestu hľadania. Je to súbor adresárov, ktoré sú načítané pri štarte GIMPu. Všetky tieto stránky vyzerajú podobne. Strana s nastaveniami pre štetce slúži ako príklad.
Štandardná cesta hľadania obsahuje dva priečinky:systémový priečinok, v ktorom sú umiestnené položky inštalované spolu s GIMPom, a osobný priečinok, ktorý je umiestnený vo vašom osobnom adresári GIMPu. Do tohto priečinka môžete ukladať vami vytvorené položky. Systémový priečinok by nemal byť označený ako zapisovateľný. Nemali by ste meniť ani jeho obsah. Naopak, osobný priečinok musí byť označený ako zapisovateľný, inak je neužitočný. Bude v ňom iba to, čo doň dáte.
Cestu vyhľadávania môžete upraviť pomocou tlačidiel v hornej časti dialógového okna.
Voľby
- Výber priečinku
-
Kliknutím na niektorý z priečinkov zo zoznamu ho aktivujete a môžete vybrať niektorý z nasledujúcich krokov.
- Pridať alebo nahradiť priečinok
-
Do prázdneho miesta napíšte meno priečinka alebo ho zvoľte pomocou tlačidla
 napravo. Kliknutím na ľavé tlačidlo nahradíte zvolený priečinok špecifikovaným. Ak v zozname nič neoznačíte, špecifikovaný priečinok do zoznamu pridáte. Na ľavej strane textovej oblasti sa nachádza symbol guľôčky. Ak je namiesto zelenej farby červená, znamená to, že špecifikovaný priečinok neexistuje. GIMP nový priečinok nevytvorí, musíte to urobiť vy.
napravo. Kliknutím na ľavé tlačidlo nahradíte zvolený priečinok špecifikovaným. Ak v zozname nič neoznačíte, špecifikovaný priečinok do zoznamu pridáte. Na ľavej strane textovej oblasti sa nachádza symbol guľôčky. Ak je namiesto zelenej farby červená, znamená to, že špecifikovaný priečinok neexistuje. GIMP nový priečinok nevytvorí, musíte to urobiť vy. - Pohyb hore alebo dole
-
Stlačením tlačidla so šípkou hore alebo dole priečinok posuniete v zozname nad alebo pod položku. Keďže priečinky sú uložené v poradí, v akom sa načítavajú, použitím tlačidiel so šípkami zmeníte poradie načítania týchto priečinkov.
- Vymazať priečinok
-
Stlačením tlačidla so symbolom odpadkového koša označený priečinok zo zoznamu vymažete. (Samotný priečinok nevymažete; priečinok sa vymaže iba z vyhľadávacej cesty.) Vymazať systémový priečinok je síce veľmi zlý nápad, ale nič vám v tom nebráni.