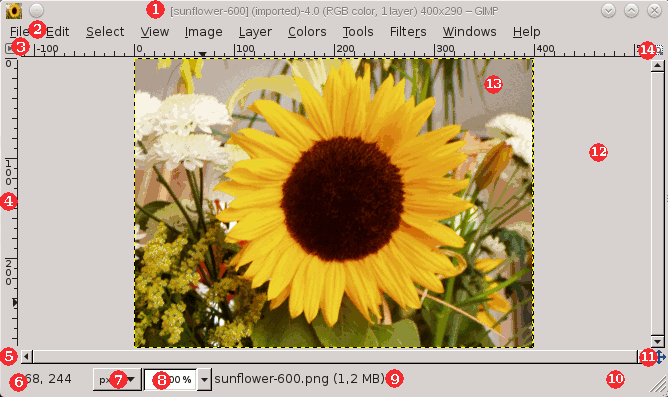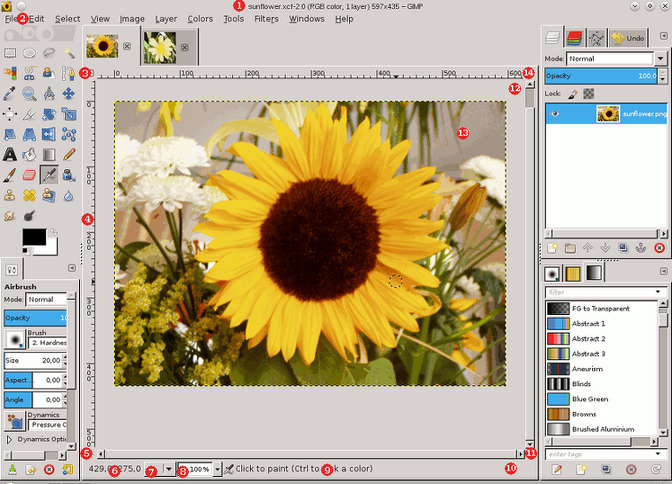Používateľské rozhranie GIMPu je teraz možné použiť v dvoch režimoch: režim viacerých okien (prednastavené) alebo v režime jedného okna (voliteľné prostredníctvom položiek z hlavnej ponuky → . Ak GIMP vypnete v tomto režime, pri nasledujúcom spustení sa GIMP otvorí v režime jedného okna).
V režime jedného okna ďalšie okná nepridáte: obrázky a dialógy pridáte iba vo forme záložiek. Viď. Režim jedného okna (Single Window Mode).
Ak GIMP spustíte v režime jedného okna bez otvoreného obrázka, zdá sa, že okno obrázka chýba. V režime viacerých okien toto okno existuje, aj keď neotvoríte žiadny obrázok.
Začneme so stručným opisom súčastí, ktoré sú prednastavené v bežnom okne obrázka. Niektoré z nich môžete odstrániť prostredníctvom príkazov v položke View (Zobrazenie).
![[Note]](images/note.png)
|
Poznámka |
|---|---|
|
Napriek tomu, že v režime jedného okna nie je okno zobrazené, pre „oblasť obrázka“ budeme používať pojem „okno obrázka“. |
-
Záhlavie: Záhlavie okna obrázka bez otvoreného obrázka obsahuje nápis „GNU Image Manipulating Program“. Okno obrázka s otvoreným obrázkom obsahuje meno obrázka a iné informácie podľa nastavení v dialógu Preferences (Nastavenia). Záhlavie je generované operačným systémom, teda nie priamo GIMPom. Jeho vzhľad sa tak môže líšiť v závislosti od operačného systému počítača, správcu okien alebo nastavenia motívu v Linuxových systémoch. Toto záhlavie obsahuje tlačidlo, ktorým zobrazíte okno obrázka na všetkých vašich desktopoch. Toto tlačidlo objavíte aj na okne Panela s nástrojmi a okne vrstiev.
Ak otvoríte obrázok v inom ako xcf formáte, tento je „(importovaný)“ ako .xcf súbor. Jeho pôvodný názov sa zobrazí na stavovom riadku nachádzajúcom sa v spodej časti okna obrázka.
Ak ste obrázok upravovali, pred názvom sa zobrazí hviezdička.
-
Ponuka obrázka: Priamo pod záhlavím okna je zobrazená ponuka okna (ak nebola vypnutá). Poskytuje prístup v podstate ku všetkým možným operáciám, ktoré je možné s obrázkom vykonať. Túto ponuku môžete zobraziť aj kliknutím ľubovoľne do obrázka pravým tlačidlom myši, [1], alebo kliknutím ľavým tlačidlom myši na „šípku“ v ľavom hornom rohu nazývaného Tlačidlo ponuky. Jeho popis nájdete nižšie. Mnohé príkazy z tejto ponuky môžete vyvolať z klávesnice pomocou klávesových skratiek. Svoje vlastné klávesové skratky môžete zadefinovať označením začiarkávacieho okienka pri položke Use Dynamic Keyboard Shortcuts (Použiť dynamické klávesové skratky) v dialógu Preferences (Nastavenia).
-
Tlačidlo ponuky: Ponuku obrázka zobrazíte kliknutím na Tlačidlo ponuky (nenahraditeľné v režime zobrazenia na celú obrazovku). Ak preferujete používanie klávesových skratiek, ponuku otvoríte stlačením klávesov Shift+F10.
-
Pravítko: V štandardnom usporiadaní okna sú pravítka umiestnené vľavo a nad obrázkom. Pravítka sa používajú na zobrazenie súradníc v obrázku. V štandardnom nastavení sa ako jednotky miery na pravítkach používajú pixly. Samozrejme nastaviť môžete aj iné jednotky spôsobom, aký je popísaný ďalej.
Jednou z najvýznamnejších vlastností pravítok je ich použiteľnosť pri tvorbe vodítok. Vodítka sa tvoria kliknutím na pravítko a potiahnutím do obrázka. Vodítko je čiara, ktorá umožňuje presnejšiu lokalizáciu objektu v obrázku alebo overenie presnosti horizontálneho, či vertikálneho zarovnania. Vodítka je možné presúvať spôsobom „kliknuť a ťahať“. Potiahnutím mimo obrázok vodítko vymažete. V obrázku môžete vždy vytvoriť ďaľšie vodítko. Dokonca v jednom obrázku môžete používať niekoľko vodítok.
V oblasti pravítok je poloha kurzora znázornená dvomi malými šípkami. Tieto smerujú jedna vodorovne druhá vertikálne.
-
Prepínač rýchlej masky: V ľavom dolnom rohu okna obrázka je malé tlačidlo, ktorým sa zapína a vypína režim rýchlej masky. Keď je rýchla maska zapnutá, tlačidlo je orámované na červeno. Viac detailov o tomto užitočnom nástroji nájdete v časti Rýchla maska.
-
Súradnice ukazovateľa: Ak je ukazovateľ (t. j. kurzor pri používaní myši) vnútri hraníc obrázka, v ľavom dolnom rohu okna obrázka sú zobrazené súradnice ukazovateľa. Jednotky sa zhodujú s jednotkami používanými pravítkami.
-
Ponuka jednotiek: Pomocou tejto ponuky je možné zmeniť jednotky pre pravítka a tiež slúži na niektoré ďalšie účely. V štandardnom nastavení sa používajú pixly, ale jednotky sa dajú zmeniť na palce, centimetre alebo niektoré ďalšie jednotky. Je dobré si uvedomiť, že nastavenie „Dot for dot (Bod na bod)“ v položke View (Zobrazenie) ovplyvňuje spôsob, akým sa upraví veľkosť zobrazenia: viac informácií nájdete v časti <s4>Dot for Dot (Bod na bod)</s4>.
-
Tlačidlo zväčšenia: Existuje niekoľko spôsobov ako zväčšiť zobrazenie obrázka, ale použitie tejto ponuky je asi ten najjednoduchší. Do textového okienka môžete hodnotu zväčšenia zadať priamo. Dosiahnete tak presnejšiu kontrolu nad výsledkom.
-
Stavová oblasť: Táto oblasť sa nachádza v dolnej časti okna obrázka. Stavový riadok v štandardnom nastavení zobrazuje pôvodný názov obrázka vo formáte .xcf a zároveň informuje, koľko pamäte systém spotrebováva na prácu s obrázkom. Ak chcete informácie zobrazené v Stavovom riadku upraviť, použite položky z hlavnej ponuky → → → . Počas časovo náročných operácií stavová oblasť dočasne podáva informácie o tom, aká operácia sa vykonáva a koľko to bude trvať.
![[Note]](images/note.png)
Poznámka Treba si uvedomiť, že pamäť, ktorú obrázok používa je odlišná od tej, ktorá je uvedená ako veľkosť súboru obrázka. Napríklad png obrázok o veľkosti 70 kb môže pri zobrazení zaberať 246 kb pamäte. Tieto rozdiely v používaní pamäte majú dve hlavné príčiny. Poprvé, súbor .PNG je komprimovaný formát, pričom obrázok sa dekompresuje v RAM. Po druhé, GIMP používa ešte jednu pamäť do ktorej ukladá obrázky v prípade, že sa použije príkaz na vrátenie zmien.
-
Tlačidlo zrušiť: Počas časovo náročných operácií, obyčajne použitím zásuvných modulov, v pravom dolnom rohu okna sa dočasne zobrazí tlačidlo Zrušiť. Toto tlačidlo použite iba vtedy, ak sa rozhodnete ukončiť prebiehajúcu operáciu.
![[Note]](images/note.png)
Poznámka Niektoré zásuvné moduly reagujú na použitie tohto tlačidla neadekvátne a niekedy môžu po sebe zanechať poškodené časti obrázka.
-
Ovládač navigácie: Tento ovládač je znázornený ako malé tlačidlo v tvare kríža v ľavom dolnom rohu okna obrázka. Náhľad navigácie zobrazíte kliknutím a podržaním tohto ovládača (tlačidlo myši sa nesmie uvoľniť). Použitím tejto funkcie sa zobrazí miniatúra obrázka s orámovanou oblasťou, ktorá je práve zobrazená. Použitím Ovládača navigácie sa rýchlo a jednoducho presuniete na rôzne časti obrázka - stačí ak myšou posúvate v náhľade pri súčasne stlačenom tlačidle myši. Navigačné okno je často najvýhodnejším prostriedkom, pomocou ktorého sa môžete vo veľkom obrázku pohybovať, najmä keď je zobrazená len jeho malá časť. (Ďaľšie možnosti navigácie v obrázku sú popísané v časti Dialóg navigácie (Navigation Dialog)). (V prípade, že používate myš so stredným tlačidlom, spôsobom kliknúť a ťahať ho môžete použiť na pohyb v obrázku).
-
Neaktívna oblasť: Ak je obrázok menší ako okno obrázka, táto neaktívna oblasť oddeľuje samotný obrázok od okolia. Týmto spôsobom môžete obrázok veľmi ľahko vymedziť. Na inaktívnu oblasť spravidla nie je možné aplikovať žiadny filter alebo použiť inú operáciu.
-
Pohľad na obrázok: Najdôležitejšia časť okna obrázka je samozrejme samotný obrázok, resp. pohľad naň. Zaberá centrálnu časť okna. Je ohraničený žltou prerušovanou čiarou, ktorá oddeľuje obrázok od neutrálneho sivého pozadia. Mierku zobrazeného obrázka je možné meniť niekoľkými spôsobmi, napr. nastavením priblíženia popísaným nižšie.
-
Prepínač zmeny veľkosti obrázka: Ak zmeníte veľkosť okna obrázka potiahnutím hraníc, bez aktivovania tejto funkcie sa veľkosť obrázka a jeho miera priblíženia nezmení. Napríklad ak zväčšíte okno obrázka, zo samotného obrázka uvidíte viac. Ak je naopak toto tlačidlo stlačené, pri zmene veľkosti okna sa mení aj veľkosť obrázka. Obrázok je zobrazený väčšinou v tom istom pomere, takže pri zmene veľkosti okna je viditeľná rovnaká časť obrázka, aká bola pred a po zmene.

|
Tip |
|---|---|
|
Ťahaním a pustením obrázka z managera súborov do okna Panelu s nástrojmi obrázok otvoríte v jeho vlastnom okne alebo záložke. Ťahaním súboru obrázka do dialógu Vrstiev (Layers) obrázok otvoríte ako novú vrstvu. |
Rozmery obrázka a rozmery okna obrázka sa môžu odlišovať Veľkosť obrázka môžete veľkosti okna prispôsobiť. A samozrejme ide to aj naopak. Použijete pri tom dve klávesové skratky:
-
Ctrl+J: tento príkaz udržuje mieru zväčšenia stálu; veľkosť okna sa prispôsobí veľkosti obrázka. Príkazom Zmenšiť podľa okrajov (Shrink Wrap) docielite rovnaký efekt.
-
Ctrl+Shift+J: týmto príkazom prispôsobíte veľkosť obrázka k veľkosti okna.
[1] Používatelia systému Apple Macintosh a tí, ktorí používajú myš s jedným tlačidlom môžu namiesto toho stlačiť kláves Ctrl+.