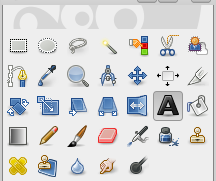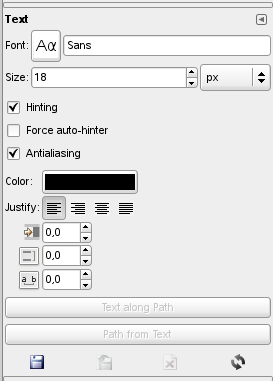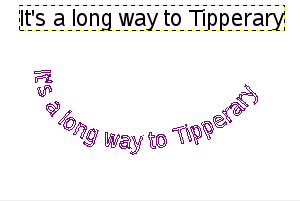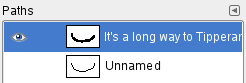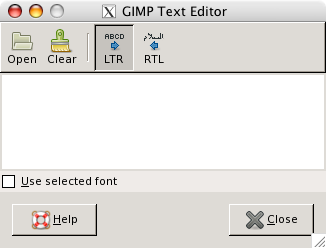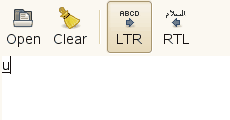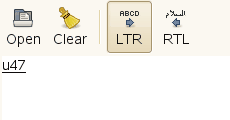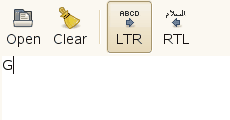Nástrojom Text vložíte do obrázka text. S príchodom GIMPu-2.8 môžete text upravovať priamo na plátne. Už nebudete potrebovať žiadny textový editor (Hoci ak chcete, môžete ho používať aj naďalej. Aktivujete ho označením voľby Use editor v dialógu Nastavenia nástrojov.). Pridaný textový panel vám umožní upravovať text rôznym spôsobom. Stále však môžete používať dialóg Voľby pre nástroj Text. Podľa vôle môžete zmeniť písmo, farbu alebo veľkosť textu, prípadne jeho zarovnanie. Kliknutím na pravé tlačidlo myši otvoríte kontextovú ponuku pomocou ktorej môžete text kopírovať, vkladať, vystrihovať, načítavať atď.
Akonáhle začnete písať, na plátne sa objaví obdĺžnikový rámik. Ak text píšete do obrázku prvý krát, veľkosť tohto rámika sa aicky upraví podľa dĺžky textu. Rámik môžete zväčšiť podobne ako rámik obdĺžnikového výberu.
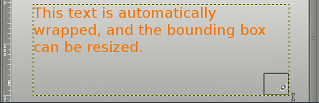
Ak chcete text presunúť, aktivujte nástroj Presun (Move tool), kliknite na písmeno v texte a celý text presuňte.
Nástroj môžete aktivovať viacerými spôsobmi:
-
Z hlavnej ponuky výberom položiek → ,
-
z Panelu s nástrojmi kliknutím na symbol
 ,
, -
alebo stlačením klávesu T.
Za normálnych okolností sa voľby zobrazia v okne pripojenom na spodnej strane Panela s nástrojmi hneď, ako príslušný nástroj aktivujete. Ak nie, toto okno zobrazíte prostredníctvom hlavnej ponuky výberom položiek → → .
- Font (Písmo)
-
Stlačením tlačidla otvoríte okno pre výber písma. V tomto okne budete mať prístup k množstvu rôznych druhov písma.
Pod týmto tlačidlom sa nachádzajú symboly, ktoré slúžia ako tlačidlá pre:
-
zmeny veľkosti písma,
-
voľby náhľadu ako zoznam alebo mriežka,
-
otvorenie dialógového okna pre písmo (font).
Zvoľte písmo z inštalovaných druhov písma. Po zvolení požadovaného typu písma sa toto písmo priamo použije na vytvorenie textu.

Tip Ak chcete cez inštalované typy písma prechádzať rýchlejšie, môžete použiť koliesko myši. Tlačidlo pre výber písma už potom nestláčajte, stačí použiť koliesko.
-
- Size (Veľkosť)
-
Pomocou tejto voľby môžete zmeniť veľkosť písma. Na výber máte niekoľko jednotiek.
- Use editor (t. j. použiť editor)
-
Na editáciu textu použijete externý textový editor namiesto editácie textu priamo na plátne.
- Antialiasing (Vyhladzovanie)
-
Vyhladzovaním získate text s hladším okrajom a krivkami. Dosahuje sa to ľahkým rozmazaním a stlačením okrajov. Táto voľba značne vylepšuje vizuálne podanie textu. Pri používaní tejto funkcie si treba dávať pozor pri obrázkoch, ktoré nie sú v farebnom priestore RGB.
- Hinting
-
Používa rôzne mocniny zarovnania, čím GIMP vytvára čitateľnejšie písmo pri písme malých rozmerov.
- Color (Farba)
-
Je to farba, ktorá sa použije pri písaní textu. Prednastavená je čierna. Kliknutím na farbu otvoríte dialógové okno, v ktorom môžete farbu zmeniť.

Tip Spôsobom kliknúť a ťahať farbu môžete pretiahnuť z farebnej oblasti Panelu s nástrojmi do textu.
- Justify (Zarovnanie)
-
Text môžete zarovnať výberom niektorej zo štyroch volieb kliknutím na príslušný symbol.
- Indent (Odsadenie)
-
Pomocou tejto voľby určujete odsadenie textu prvého riadku od ľavého okraja.
- Line Spacing (t. j. medzera medzi riadkami)
-
Touto voľbou určujete rozostup medzi riadkami textu. Toto nastavenie je interaktívne, t. j. objaví sa v rovnakom čase aj v texte obrázka. Číslo neurčuje priamo rozdiel medzi riadkami, ale množstvo pixlov, ktoré sa musia dodať alebo odobrať od tohto priestoru (hodnota môže byť negatívna).
- Letter Spacing (t. j. medzery medzi písmenami)
-
Táto voľba určuje medzery medzi písmenami. Aj v tomto prípade číslo neurčuje priamo priestor medzi písmenami ale udáva množstvo písmen, ktoré sa musia pridať alebo odobrať od tohto priestoru (hodnota môže byť negatívna).
- Box (t. j. rámec)
-
Vzťahuje sa na rámec okolo textu. Príslušný rozbaľovací zoznam obsahuje dve voľby:
Dynamic (Dynamický): prednastavená voľba. Textové okno sa bude zväčšovať ako budete písať. Text môže ísť aj mimo obrázka. Stlačením klávesu Enter pridáte nový riadok. Hodnota odsadenia je platná pre všetky riadky. Ak toto textové okno zväčšíte, aicky sa aktivuje voľba „Fixed (Pevný)“.
Fixed (Pevný): najprv musíte zväčšiť textové pole. Bežné klávesové skratky ostanú aktívne! Text je obmedzený pravou stranou textového rámca. Ak text dosiahne koniec rámca, pokračuje na druhom riadku. Nie je to však skutočne nový riadok: ak chcete pridať nový riadok, musíte najprv stlačiť Enter. Text môže prechádzať aj mimo spodného okraja obrázku. Hodnota odsadenia je aktívna iba pre prvý riadok.
Túto ponuku aktivujete kliknutím na pravé tlačidlo myši v textovom rámci s uškami ovládania.
-
Cut, Copy, Paste, Delete: tieto možnosti sa týkajú zvoleného textu, t. j. vystrihnúť, kopírovať, vložiť alebo vymazať. Kým neoznačíte text, na ktorom chcete úpravy vykonať, tieto možnosti budú neaktívne (šedé). Funkcia „Paste (Vložiť)“ je aktívna iba v prípade, že ste predtým text skopírovali do virtuálnej schránky.
-
Open text file (t. j. otvoriť súbor s textom): týmto príkazom otvoríte prehliadač súborov kde môžete požadovaný súbor nájsť.
-
Clear (t. j. vymazať): týmto príkazom vymažete celý text. Nezáleží pritom, či text je alebo nie je označený.
-
Path from text (t. j. cestu z textu): týmto príkazom prevediete hranicu aktuálneho textu na cestu. Zmena sa však neprejaví. Musíte otvoriť dialóg Path (Cesty) a cestu zviditeľniť. Potom aktivujte nástroj Path (Cesta) a kliknite na text. Každé písmeno textu je teraz ohraničené cestou. Presúvaním kontrolných bodov môžete tvar písmen upravovať.
Tento príkaz sa podobá na funkciu z hlavnej ponuky → .
-
Text along Path (t. j. text okolo cesty)
Táto voľba je aktívna iba v prípade, ak v obrázku cesta existuje. Ak ste vytvorili text, vytvorte alebo importujte cestu a aktivujte ju. Ak vytvoríte cestu ešte predtým, ako vytvoríte text, cesta sa nezobrazí. Budete ju musieť „zviditeľniť“ v dialógovom okne Cesty (Path).
Tento príkaz je prístupný aj z ponuky „Layer (Vrstva)“:
Obrázok 14.175. Príkaz Text along Path v ponuke Layer (Vrstva)
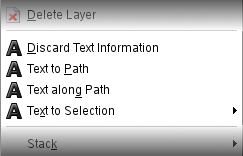
Táto skupina volieb sa zobrazí iba vtedy, ak máte v obrázku vytvorený text.
Ak chcete použiť už existujúci text, aktivujte ho v dialógu Layer (Vrstva) , vyberte nástroj Text a kliknite na text v okne obrázka.
Kliknutím na tlačidlo proces dokončíte. Text kopíruje tvar cesty. Písmená sú zobrazené v podobe ich okrajov. Každé jedno z nich sa stalo časťou novej cesty, ktorá sa objaví v dialógu Path (Cesty). Na túto novú vrstvu môžete použiť všetky voľby, ktoré aplikujete na Cesty.
-
From Left to Right / From Right to Left: smer písania, t. j. zľava doprava alebo naopak.
Od verzie GIMP-2.8, tento textový editor je prístupný len ak označíte voľbu Use editor (Použiť editor). Tento režim pretrváva možno preto, lebo nie všetky funkcie sú prenesené do režimu „priamo-na-plátno“, napr. Unicode znaky.
Text, ktorý píšete, tu môžete upravovať. Typ písma môžete meniť v editore písma.
Akonáhle začnete písať, v dialógovom okne Layer (Vrstvy) vytvoríte novú, textovú vrstvu. Na obrázku s takouto vrstvou (v obrázku, na ktorom práve pracujete, alebo na obrázku vytvorenom v GIMPe .xcf), môžete textovú vrstvu aktivovať dvojitým kliknutím. Samozrejme, že aj na túto vrstvu môžete použiť všetky funkcie, ktoré využívate pri iných vrstvách.
Ak chcete do obrázku pridať nový text, stačí, ak do obrázku bez textovej vrstvy kliknete. Otvoríte tak nový textový editor a novú textovú vrstvu. Z jednej vrstvy do druhej prejdete tak, že aktivujete zodpovedajúcu textovú vrstvu a kliknete do nej. Tým aktivujete textový editor.
Znaky elektronického typografického systému Unicode a hexadecimálneho systému Unicode získate súčasným stlačením klávesov Ctrl+Shift+U, napríklad:
Táto vlastnosť sa skôr využíva pri textoch so špeciálnymi (alebo exotickými) znakmi. Samozrejme iba za predpokladu, že dané písmo znak podporuje. Napr. Klingon podporuje iba málo typov písma. ;-)
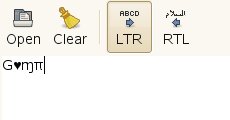
Unicode 0x47 („G“), 0x2665, 0x0271, 0x03C0
Voľby nástroja Textový editor
- Load Text from file (t. j. text načítať zo súboru)
-
Text môžete do obrázku vložiť aj z textového súboru. V textovom editore kliknite na symbol Open (Otvoriť). Takto načítate celý text ktorý sa nachádza v textovom súbore.
- Clear all text (Vymazať)
-
Kliknutím na tento symbol vymažete obsah textového editora a príslušný text v obrázku.
- From left to right (Zľava doprava)
-
Touto voľbou zabezpečíte, že text sa bude písať zľava doprava. Tak, ako je to zvykom vo väčšine západoeurópskych a viacerých východných jazykoch.
- From right to left (Sprava doľava)
-
Po aktivácii tejto voľby budete text písať sprava doľava. Tak, ako je to pri niektorých východných jazykoch, napr. Arabskom (ilustrované symbolom).
- Use selected font (t. j. použiť zvolené písmo)
-
Typ písma, ktoré ste zvolili v dialógovom okne Options (Voľby), nie je štandardne prednastavené. Ak ho chcete použiť, musíte túto voľbu označiť.
![[Note]](images/note.png)
Poznámka Viď. Časť 3, „Text“.