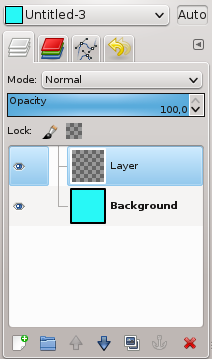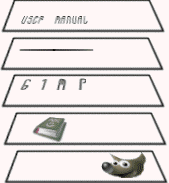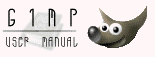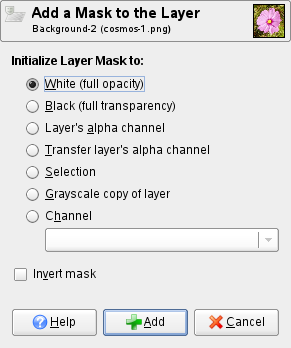Nasledujúce dialógy umožňujú nastaviť a spravovať štruktúry obrázka ako sú vrstvy (layers), kanále (channels) alebo cesty (paths).
Dialógové okno „Layers (Vrstvy)“ je hlavné okno pre úpravu, modifikáciu a spravovanie vrstiev. Vrstvy si môžete predstaviť ako naseba naukladané diapozitívy alebo oblečenie na vašom tele. Za pomoci vrstiev môžete vytvoriť obrázok zložený z mnohých častí. Každú z nich môžete upravovať bez toho aby ste ovplyvnili inú časť obrázka. Vrstvy sú uložené jedna na druhej. Spodná vrstva predstavuje pozadie obrázka. Všetky komponenty popredia obrázka sa ukladajú nad pozadie.
Dialóg „Layers (Vrstvy)“ je dokovateľný. Viď. Časť 2.3, „Dialógy a dokovanie dialógov“.
Dialóg môžete zobraziť:
-
z hlavnej ponuky výberom položiek: → → ;
-
z ponuky kariet kliknutím na symbol
 a výberom položky → ,
a výberom položky → , -
pomocou klávesovej skratky stlačením klávesov: Ctrl+L.
V ponuke sa nachádza zoznam otvorených okien. Tento zoznam existuje len vtedy, ak máte otvorený minimálne jeden dialóg. V tomto prípade môžete dialógové okno „Layers (Vrstvy)“ zobraziť z hlavnej ponuky výberom položiek: → .
- Prehľad
-
Každá vrstva sa v dialógu zobrazí s miniatúrnym obrázkom. Ak obrázok obsahuje veľa vrstiev, v dialógu sa zobrazia vo forme zoznamu. Najvrchnejšia vrstva zoznamu predstavuje prvú viditeľnú vrstvu obrázka. Najspodnejšia vrstva v zozname predstavuje poslednú viditeľnú vrstvu obrázka, t. j. pozadie (background). Nad zoznamom môžete nájsť informácie týkajúce sa jednotlivých vrstiev. Pod zoznamom sa nachádzajú ovládacie tlačidlá pre zoznam vrstiev. Kliknutím na pravé tlačidlo myši s kurzorom umiestneným nad vrstvou v dialógu otvoríte kontextovú ponuku vrstvy.
- Atribúty vrstvy (Layer attributes)
-
Každá vrstva je v zozname zobrazená spolu s jej atribútami:

-
 Viditeľnosť vrstvy (Layer visibility)
Viditeľnosť vrstvy (Layer visibility)
-
Pred miniatúrou vrstvy obrázku sa nachádza malý symbol oka. Kliknutím na tento symbol viditeľnosť vypínate alebo zapínate. (Kliknutím na symbol oka pri stlačenom klávese Shift dočasne schováte other vrstvy.)
-
 Reťazenie vrstiev (Chain layers)
Reťazenie vrstiev (Chain layers)
-
Ďalší symbol zobrazuje reťaz. Týmto tlačidlom spájate vrstvy dokopy. Tým môžete určitý nástroj (napr. Presun) použiť na všetky spojené vrstvy naraz.
- Miniatúra vrstvy (Layer thumbnail)
-
Miniatúra zobrazuje obsah vrstvy. Podržaním kurzora nad miniatúrou a zatlačením ľavého tlačidla myši miniatúru zväčšíte. Ak je vrstva aktívna, miniatúra obsahuje biely rámik. Ak vrstva aktívna nie je, rámik bude čierny. Ak vrstva obsahuje masku, neaktívny element obsahuje čierne ohraničenie.
- Meno vrstvy (Layer name)
-
Hlavným atribútom vrstvy je jej meno. Dvojitým kliknutím na meno vrstvy ho môžete upraviť. Meno môžete upraviť aj pomocou dialógu „Edit Layer Attributes (Upraviť atribúty vrstvy)“. Tento dialóg otvoríte dvojitým kliknutím na miniatúru (alebo masky), alebo kliknutím na pravé tlačidlo myši a výberom položky „Edit Layer Attributes (Upraviť atribúty vrstvy)“.
![[Note]](images/note.png)
Poznámka V prípade, že pracujete na animovanom obrázku (vrstvy GIF alebo MNG), meno takejto vrstvy môže obsahovať určité parametre : Meno_vrstvy (oneskorenie v ms) (režim), napr. Frame-1 (100 ms) (replace). Hodnota oneskorenie (delay) popisuje čas, ktorý je vrstva v animácii zobrazená. Režim v tomto prípade popisuje spôsob, akým sa jednotlivé vrstvy v animácii správajú. V režime combine (kombinovať) sa vrstva spája s predchádzajúcou zobrazenou. V režime replace (nahradiť) je predchádzajúca vrstva nahradená nasledujúcou.
-
- Popis vrstiev
-
Nad zoznamom vrstiev sa nachádzajú voľby, ktoré môžete nastaviť aktívnej vrstve. Aktívna vrstva je v zozname zvýraznená modrou farbou. Nastaviteľné vlastnosti: „Layer mode (Režim)“, „Opacity (Krytie)“, „Lock pixels (t. j. uzamknúť pixly)“ a „Lock Alpha channel (t. j. uzamknúť Alfa kanál)“.
- Mode (Režim)
-
Režim vrstvy charakterizuje spôsob, akým sa vrstva správa v kombinácii s ostatnými vrstvami. Ku všetkým režimom, nainštalovaným v GIMPe, máte prístup prostredníctvom okna s rozbaľovacím zoznamom. Režimy vrstvy sú detailnejšie popísané v Časti 2, „Režimy vrstvy (Layer Modes)“.
- Opacity (Krytie)
-
Posuvníkom vrstve nastavíte viac alebo menej krytia. S hodnotou krytia 0 je vrstva priesvitná a úplne neviditeľná. Nepleťte si to však s Maskou vrstvy, ktorá priesvitnosť nastavuje každému jednému pixlu zvlášť.
- Lock (t. j. uzamknúť)
-
Na výber máte dve možnosti:
-
Lock pixels (t. j. uzamknúť pixly): ak je táto voľba aktivovaná, pixly nemôžete ďalej upravovať. Táto voľba by mala ochrániť obrázok pred neželanými zmenami.
-
Lock alpha channel (t. j. uzamknúť alfa kanál): ak túto voľbu aktivujete, priesvitné oblasti v obrázku budú zachované, aj keď pri použití nástroja Plechovka zvolíte možnosť Fill transparent areas (Vyplniť priesvitné oblasti).
Obrázok 15.3. Príklad na voľbu Locking Alpha Channel (t. j. uzamknúť Alfa kanál)
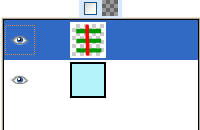
Aktívna vrstva obsahuje tri horizontálne, nepriehľadné, zelené pásy na priesvitnom pozadí. Nakreslíme zvislý červený pás. „Lock“ voľba neaktívna: Nepriesvitné a priesvitné oblasti aktívnej vrstvy budú obsahovať červený pás.
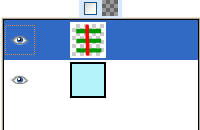
„Lock“ voľba aktívna: Iba nepriesvitné oblasti aktívnej vrstvy obsahujú červený pás. Priesvitné oblasti ostanú zachované.

Tip Ak je meno vrstvy v dialógu Layer (Vrstvy) písané tučným písmom, táto vrstva neobsahuje Alfa kanál.
-
- Správa vrstiev
-
Pod zoznamom vrstiev sa nachádzajú tlačidlá, ktoré umožňujú prevádzať niektoré základné operácie v zozname vrstiev.
-
 Nová vrstva (New layer)
Nová vrstva (New layer)
-
Pomocou tohto tlačidla môžete vytvoriť novú vrstvu. Otvoríte dialógové okno, kde môžete vypísať Meno vrstvy (Layer name), zmeniť predvolené hodnoty Height (Šírka) a Width (Výška), a zvoliť Layer fill type (Typ výplne vrstvy). Táto posledná voľba ovplyvňuje pozadie novej vrstvy.
-
 Zdvihnúť vrstvu (Raise layer)
Zdvihnúť vrstvu (Raise layer)
-
Pomocou tohto šípkového tlačidla presuniete vrstvu v zozname o úroveň vyššie. Stlačením klávesu Shift vrstvu presuniete na samý vrch zoznamu.
-
 Znížiť vrstvu (Lower layer)
Znížiť vrstvu (Lower layer)
-
Pomocou tohto tlačidla presuniete vrstvu v zozname o úroveň nižšie. Stlačením klávesu Shift vrstvu presuniete úplne naspodok zoznamu.

Tip Ak chcete presunúť vrstvu nachádzajúcu sa úplne naspodku zoznamu (Pozadie/Background), tejto vrstve musíte najprv pridať priesvitnosť (tzv. Alfa kanál). Vykonáte to kliknutím na pravé tlačidlo myši s kurzorom umiestneným nad vrstvou Background (Pozadie). Zo zoznamu zvoľte voľbu Add Alpha channel (Pridať alfa kanál).
-
 Duplicate layer (Duplikovať vrstvu)
Duplicate layer (Duplikovať vrstvu)
-
Pomocou tohto tlačidla vytvoríte kópiu aktívnej vrstvy. Meno vrstvy nesie príponu s poradovým číslom.
-
 Anchor layer (Ukotviť vrstvu)
Anchor layer (Ukotviť vrstvu)
-
Ak je vrstva iba dočasná (tiež nazývaná floating selection - plávajúci výber), bude označená týmto symbolom
 . Týmto tlačidlom ju ukotvíte do predchádzajúcej aktívnej vrstvy.
. Týmto tlačidlom ju ukotvíte do predchádzajúcej aktívnej vrstvy. -
 Odstrániť vrstvu (Delete layer)
Odstrániť vrstvu (Delete layer)
-
Pomocou tohto tlačidla môžete aktívnu vrstvu odstrániť.
-
- Viac funkcií pre vrstvy
-
Ďalšie funkcie týkajúce sa rozmerov vrstvy sa nachádzajú v rozbaľovacej ponuke Layer (Vrstvy). Dostanete sa k nej kliknutím na pravé tlačidlo s kurzorom na dialógu Layer (Vrstvy). K týmto funkciám sa dostanete aj z hlavnej ponuky pod položkou Layer (Vrstva).
V hlavnej ponuke pod položkou Image (Obrázok) nájdete funkcie týkajúce sa splynutia vrstiev.
- Kliknutie a ťahanie vrstiev
-
Kliknutie a podržanie kurzora nad miniatúrou: miniatúru zväčšíte a vrstvu môžete presúvať jednoduchým potiahnutím.
-
Týmto spôsobom môžete vrstvu presunúť ľubovoľne v rámci zoznamu vrstiev.
-
Vrstvu môžete presunúť aj do Panelu s nástrojmi: vytvoríte tak nový obrázok obsahujúci iba túto vrstvu.
-
A nakoniec, vrstvu môžete presunúť aj do iného obrázka: táto vrstva sa pridá do zoznamu vrstiev, nad existujúce vrstvy.
-
- Prehľad
-
Ku každej vrstve môžete pridať priesvitnú masku, tzv. Masku vrstvy (Layer mask). Maska vrstvy má rovnaké rozmery a rovnaký počet pixlov ako má vrstva, na ktorej je maska aplikovaná. Každý pixel masky tak môže byť spárovaný s pixlom vrstvy nachádzajúcim sa na rovnakom mieste. Maska predstavuje súbor pixlov v šedej škále tónov s hodnotami od 0 do 255. Pixel masky s hodnotou 0 je čierny a dáva plnú priesvitnosť príslušnému pixlu vo vrstve. Pixel masky s hodnotou 255 je biely a popisuje plnú nepriesvitnosť (plné krytie) príslušnému pixlu vrstvy.
Masku vrstvy vytvoríte kliknutím na pravé tlačidlo myši ľubovolne do vrstvy, čím otvoríte kontextovú ponuku. V nej zvolíte položku Add layer mask (Pridať masku vrstve). Zobrazíte tak dialóg v ktorom máte na výber niekoľko možností:
-
White (full opacity) (Biela (úplné krytie)): maska bude v dialógu Layers (Vrstvy) biela. Všetky pixly vrstvy sú v okne obrázka viditeľné. Maľovaním masky bielou budú pixly vrstvy viditeľné. Maľovaním čiernou sa stanú pixly vrstvy priesvitné.
-
Black (full transparency) (Čierna (úplne priesvitné)): maska bude v dialógu Layers (Vrstvy) čierna. Vrstva bude úplne priesvitná; maľovaním masky čiernou sa stanú pixly vrstvy priesvitné. Maľovaním bielou masku odstránite a pixly vrstvy zviditeľníte.
-
Layer's alpha channel (Alfa kanál vrstvy): maska sa aplikuje v závislosti od prítomnosti Alfa kanála vo vrstve. Ak vrstva obsahuje priesvitné oblasti, tieto sa nakopírujú aj do masky.
-
Transfer layer's alpha channel (Presun alfa kanálu vrstvy): tento príkaz vykoná to isté ako predchádzajúci s výnimkou toho, že alfa kanál vrstvy prepne do režimu plného krytia.
-
Selection (Výber) : maska sa aplikuje v závislosti od hodnoty pixla patriaceho do výberu.
-
Grayscale copy of layer (Kópia vrstvy v odtieňoch šedi): maska sa aplikuje v závislosti od hodnoty pixla vrstvy.
-
Channel (t. j. kanál): Maska vrstvy sa aplikuje spolu s maskou výberu, ktorú ste vytvorili predtým. Tá je uložená v dialógu Channel (Kanály).
-
Invert mask (t. j. invertovať masku) : Touto voľbou môžete čiernu zmeniť na bielu a bielu na čiernu.
Vytvorenie masky sa prejaví v zozname vrstiev vo forme miniatúry napravo od miniatúry vrstvy. Kliknutím do miniatúry vrstvy alebo masky môžete aktivovať jedno alebo druhé. Aktívna položka obsahuje biele okraje miniatúry (čo však nie je dobre viditeľné pri bielej maske). A jedna dôležitá poznámka: Ak pracujete s maskami, dialóg Layers (Vrstvy) majte vždy otvorený. Inak nebudete vedieť, či pracujete na vrstve alebo na maske.
Stlačením klávesu Alt (alebo Ctrl+Alt a kliknutím na miniatúru masky) zmeníte okraje masky na zeleno. Je to ekvivalentné k príkazu Show Layer Mask (Zobraziť masku vrstvy). Stlačením klávesu Ctrl sa hranice zmenia na červeno. Výsledok je presne ten istý ako príkaz Disable Layer Mask (Zakázať masku vrstvy). Vrátením poslednej operácie sa prepnete do pôvodného zobrazenia. Tieto možnosti by vám mali uľahčiť prácu.
-
- Príklad na Masku vrstvy
-
Obrázok 15.5. Vrstva s maskou
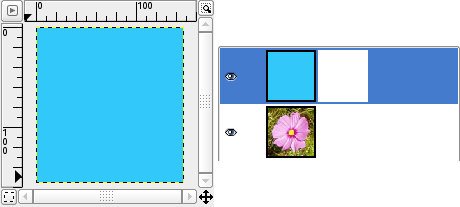
Obrázok obsahuje vrstvu pozadia s kvetinou a modrú vrstvu s plným krytím. K modrej vrstve sme pridali bielu masku vrstvy. V okne obrázka bude modrá vrstva stále viditeľná; biela maska spôsobí, že pixly vrstvy budú viditeľné.
Obrázok 15.6. Maľovanie masky vrstvy
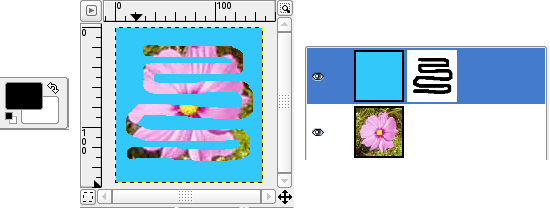
Maska vrstvy je aktívna. Maľovanie čiernou spôsobí, že vrstva bude priesvitná; vrstvy pod ňou budú viditeľné.