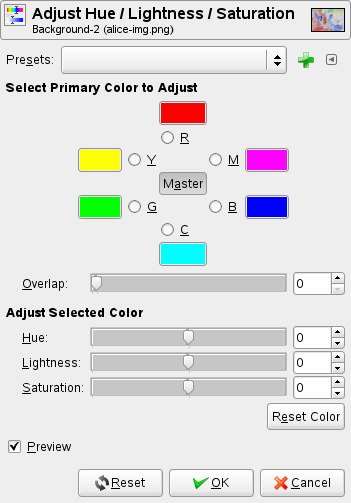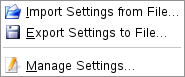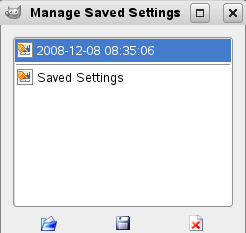Tento nástroj sa používa pri úpravách odtieňa (hue), sýtosti (saturation) a svetlosti (lightness) zvolenej oblasti obrázka alebo aktívnej vrstvy.
Nástroj Odtieň-Sýtosť môžete aktivovať niekoľkými spôsobmi:
-
z hlavnej ponuky výberom položiek: → → , alebo →
-
z Panelu s nástrojmi kliknutím na symbol:
 (iba v prípade, že ste Nástroje farieb nainštalovali do Panelu s nástrojmi). Viď. Časť 1.7, „Panel s nástrojmi (Toolbox)“.
(iba v prípade, že ste Nástroje farieb nainštalovali do Panelu s nástrojmi). Viď. Časť 1.7, „Panel s nástrojmi (Toolbox)“.
- Presets (t. j. prednastavenie)
-
Kliknutím na tlačidlo farebné nastavenie svojho obrázka uložíte.

Tlačidlom
 otvoríte ponuku:
otvoríte ponuku:
v ktorom môžete nastavenia zo súboru importovať Import Settings from File alebo do súboru uložiť Export Settings to File, a sprístupňuje vám dialógové okno Manage Save Settings (t. j. spravovať ukladanie nastavení):
- Select Primary Color to Adjust (t. j. zvoliť primárne farby na úpravu)
-
Na výber máte šesť farieb, ktoré môžete upraviť: tri primárne - Red (Červená), Green (Zelená) a Blue (Modrá) a tri komplementárne - Cyan (Azúrová), Magenta (Purpurová) a Yellow (Žltá). Farby sú usporiadané tak, ako ich poznáme z farebného kruhu. Ak odtieň narastá, ide proti smeru hodinových ručičiek. Ak klesá, ide v smere hodinových ručičiek. Stlačením klávesu Master (Hlavný) bude každá jedna farba podliehať zmenám. GIMP štandardne nastavuje Červenú (Red) na 0. Treba si uvedomiť, že tieto farby sa vzťahujú na rozsahy farieb, nie na farebné kanále.
Zmeny odtieňov sa zobrazujú vo farebných okienkach, a ak je aktivovaná voľba „Preview (Náhľad)“, tak aj v obrázku.
- Overlap (t. j. prekrytie)
-
Týmto posuvníkom môžete nastaviť mieru, akou sa budú farebné rozsahy prekrývať. Efekt je iba nepatrný a funguje iba na nasledujúcich farbách:
Obrázok 14.132. Príklad na voľbu „Overlap (t. j. prekrytie)“
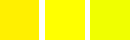
Pôvodný obrázok. Zľava doprava: červeno-žltá (255;240;0); čisto žltá (255;255;0); zeleno-žltá (240;255;0).
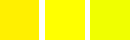
Overlap = 0. Hue (Odtieň) = 15. Farby sa zmenia na (186;255;1), (168;255;1), (156;255;1).
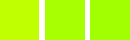
Overlap = 100. Hue (Odtieň) = 15. Farby sa zmenia na (192;255;1), (168;255;1), (162;255;1). Vďaka prekrytiu sa zelenkavá zmení na menej zelenú a červenkastá na menej červenú.
- Adjust Selected Color (t. j. upraviť zvolenú farbu)
-
-
Hue (Odtieň): Posuvník a textové okno umožňuje nastaviť odtieň vo farebnom kruhu (-180, 180).
-
Lightness (Svetlosť): Posuvník a textové okno umožňuje nastaviť hodnotu svetlosti: -100, 100.
![[Note]](images/note.png)
Poznámka Kým zmeny svetlosti sa vzťahujú na rozsah farieb, farebné tóny týkajúce sa nástrojov Curves (Krivky) a Levels (Úrovne) fungujú vo farebných kanáloch. Ak zmeníte svetlosť žltej pomocou Hue-Saturation funkcie, zmeníte všetky žlté pixly. Nástrojmi Krivky (Curves) alebo Úrovne (Levels) meníte len svetlosť tmavých, svetlých alebo stredných pixlov.
-
Saturation (Sýtosť): Posuvník a textové okno umožňuje nastaviť sýtosť: -100, 100.
Tlačidlom Initialize Color (Znovunastavenie) vrátite zmeny odtieňov, svetlosti a sýtosti na pôvodné hodnoty.
-
- Náhľad
-
Označením začiarkavacieho políčka Preview (Náhľad) vidíte všetky zmeny na obrázku v reálnom čase.