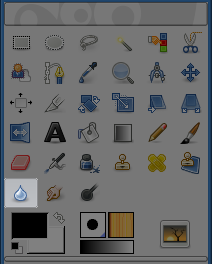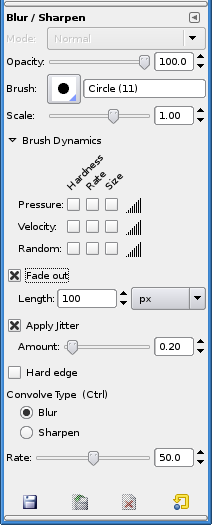Nástroj Rozostrenie/Doostrenie využíva aktuálne nastavený štetec na rozostrenie alebo doostrenie určitej oblasti v obrázku. Rozostrenie pomocou tohto nástroja môže byť užitočné v prípadoch, kedy je niektorý prvok vo vašom obrázku príliš výrazný a vy ho chcete trošku „zmäkčiť“. V prípade, že chcete rozostriť celú vrstvu alebo jej väčšiu časť, pravdepodobne lepšie riešenie bude použiť niektorý z filtrov rozostrenia (Blur Filters). Smer ťahu štetca pritom nehrá žiadnu rolu. Ak však chcete, aby rozostrenie prebiehalo určitým smerom, použite nástroj Šmuha (Smudge tool).
V režime „Sharpen (Zaostrenie)“ nástroj zvýši kontrast na mieste aplikácie štetca. Ak nástroj použijete s citom, môže byť celkom užitočný. Ak však jeho používanie preženiete, výsledkom môže byť príliš „zašumelý“ obrázok. Použitím niektorého z Filtrov vylepšenia (Enhancement Filters), najmä filter <s3>Unsharp Mask, môžete dosiahnuť oveľa lepší výsledok.

|
Tip |
|---|---|
|
Pomocou nástroja Klonovanie (Clone tool) môžete vytvoriť oveľa sofistikovanejší štetec na doostrenie. Najprv vytvorte kópiu vrstvy, na ktorej chcete pracovať. Na tejto kopírovanej vrstve aplikujte filter zaostrenia Unsharp Mask (Rozostriť masku). Potom aktivujte nástroj Klonovanie (Clone tool) a v nastavení nástroja (Tool Options) pre položku Source (Zdroj) a nastavte na „Image (t. j. obrázok)“ a Alignment (t. j. Zarovnanie) na „Registered (Registrovaný)“. Opacity (Krytie) nastavte na nízku hodnotu, napr. 10. So stlačeným klávesom Ctrl kliknite do kopírovanej vrstvy. Vytvoríte z nej zdrojový obrázok. Ak teraz budete maľovať na pôvodnej vrstve, zmiešate dokopy vrstvu zaostrenú s nezaostrenou. |
Funkcia zaostrenia a rozostrenia pracuje prírastkovo. To znamená, že opakovaným ťahom ponad danú oblasť obrázka sa efekt znásobuje. Pomocou posuvníka Rate (Frekvencia) určíte ako rýchlo sa budú zmeny akumulovať. Posuvníkom Opacity (Krytie) však môžete obmedziť efekt rozostrenia, ktorý dosiahnete pri jednotlivých ťahoch štetca. Nebude pritom záležať na počte ťahov, ktoré ponad určitú oblasť obrázka vykonáte.
Existujú rôzne možnosti ako nástroj aktivovať:
-
Z hlavnej ponuky výberom položiek: → → .
-
Nástroj môžete aktivovať aj z Panelu s nástrojmi kliknutím na symbol:
 .
. -
Použitím klávesovej skratky Shift+U.
Modifikačné klávesy, ktoré majú rovnaký efekt pre všetky nástroje kreslenia, sú popísané v časti Spoločné vlastnosti.
- Ctrl
-
Podržaním klávesu Ctrl prepínate medzi režimami Blur (Rozostrenie) a Sharpen (Zaostrenie). Prepínanie je viditeľné aj v panely s voľbami nástrojov.
Za normálnych okolností sa voľby zobrazia v okne pripojenom na spodnej strane Panela s nástrojmi hneď, ako príslušný nástroj aktivujete. Ak nie, toto okno zobrazíte prostredníctvom hlavnej ponuky výberom položiek → → .
- Opacity (Krytie); Brush (Štetec); Scale (t. j. škála); Brush Dynamics (Dynamika kreslenia); Fade Out (Zoslabenie); Apply Jitter; Hard Edges (Ostré hrany)
- Všeobecný popis volieb, ktoré sa vzťahujú na viaceré alebo všetky nástroje kreslenia nájdete v časti Spoločné voľby pre kresliace nástroje.
- Convolve Type
-
Režim Blur (Rozostrenie) spôsobí, že každý jeden pixel, po ktorom prejdete štetcom, sa „vyrovná“ so susediacim pixlom. Týmto spôsobom sa zvýši podobnosť pixlov po ktorých prešiel štetec. Režim Sharpen (Zaostrenie) spôsobí, že sa zvýši odlišnosť susediacich pixlov. Tak sa zvýši kontrast medzi pixlami po ktorých štetec prešiel. Ak sa to so zaostrením preženie, nevyzerá to dobre. Akékoľvek nastavenie zvolíte, môžete ho podržaním klávesu Ctrl vrátiť.
„Convolve“ sa vzťahuje na matematickú metódu používania matríc.
- Rate (Frekvencia)
-
Posuvníkom pre voľbu Rate (Frekvencia) nastavíte silu efektu nástroja Rozostrenie/Zaostrenie.