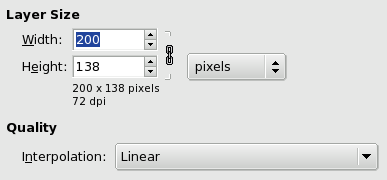Príkazom zmeníte rozmery vrstvy spolu s jej obsahom. Zmenou rozmerov obrázok stratí niečo z jeho predošlej kvality. Príkazom otvoríte dialóg v ktorom môžete nastaviť hodnoty pre rozmery a kvalitu obrázka.
- Layer Size (Veľkosť vrstvy)
-
Pri zväčšovaní vrstvy GIMP musí „vytvoriť“ nové pixly z existujúcich. Táto procedúra sa nazýva „interpolácia“. Treba mať na pamäti, že nezáleží na zvolenom type algoritmu interpolácie, interpoláciou nové obrazové informácie do obrázku nepridáte. Ak sa vo vrstve nachádzajú miesta bez detailov, zmenou veľkosti nové nedostanete. Je viac-menej pravdepodobné, že po zmene veľkosti bude obrázok vyzerať rozostrene. Podobne to bude aj po zmenšení vrstvy. Keďže zmenšením sa z obrázka časť obrazových informácií vypustí, obrázok stratí niečo zo svojej kvality.
- Width; Height (Šírka; Výška)
-
Príkazom otvoríte dialóg v ktorom sú zobrazené pôvodné rozmery vrstvy v pixloch. Hodnoty pre Šírku (Width) a Výšku (Height) vrstvy môžete zadať do dvoch textových polí. Ak je susediaci symbol reťaze spojený, šírka a výška sa automaticky zmení v rovnakom pomere. Kliknutím na symbol reťaze zachovanie rovnakého pomeru zrušíte. Hodnoty môžete nastaviť jednotlivo ale výsledkom môže byť deformácia vrstvy.
Rozmery nemusíte zadávať v pixloch. Z rozbaľovacieho zoznamu môžete vybrať iné jednotky. Ak ako jednotky zvolíte percentá, veľkosť vrstvy môžete zmeniť v relatívnom pomere k pôvodným rozmerom. Použiť môžete aj jednotky ako sú napr. palce alebo milimetre. Avšak ak to urobíte, mali by ste venovať pozornosť X/Y rozlíšeniu obrázka.
Ak obrázok zväčšíte, chýbajúce pixly budú dopočítané interpoláciou, ale žiadne nové detaily nepridáte. Čím viac vrstvu zväčšíte, alebo čím častejšie ju zväčšujete, tým viac rozostrene bude vyzerať. Vzhľad zväčšeného obrázka závisí od zvolenej metódy interpolácie. Po zmene rozmerov obrázka výsledok môžete vylepšiť použitím filtra Sharpen (Doostriť). Lepšia voľba je použiť vysoké rozlíšenie pri skenovaní, fotiť digitálne alebo tvoriť digitálne obrázky iným spôsobom. Rastrové obrázky sa normálne nezväčšujú ľahko.
- Quality (Kvalita)
-
Pri zmene rozmerov vrstvy GIMP musí pixly pridať alebo odobrať. Použitá metóda má značný vplyv na kvalitu výsledku. Z rozbaľovacieho zoznamu Interpolation (Interpolácia) môžete zvoliť metódu interpolácie farby pixlov.
- Interpolation (Interpolácia)
-
- None (Žiadna)
-
Interpolácia nebude použitá. Pixly sú jednoducho zväčšené alebo odstránené, podobne ako je to pri „zoomovaní“. Táto metóda je rýchla ale nekvalitná.
- Linear (Lineárne)
-
Táto metóda je dobrým kompromisom medzi rýchlosťou a kvalitou.
- Cubic (Kubická)
-
Táto metóda zaberie veľa času ale prináša najlepšie výsledky.
- Sinc (Lanczos3)
-
Metóda Lanczos (vyslov „lanzosh“) používa matematickú funkciu Sinc[12]. Výsledkom je vysoká kvalita interpolácie.