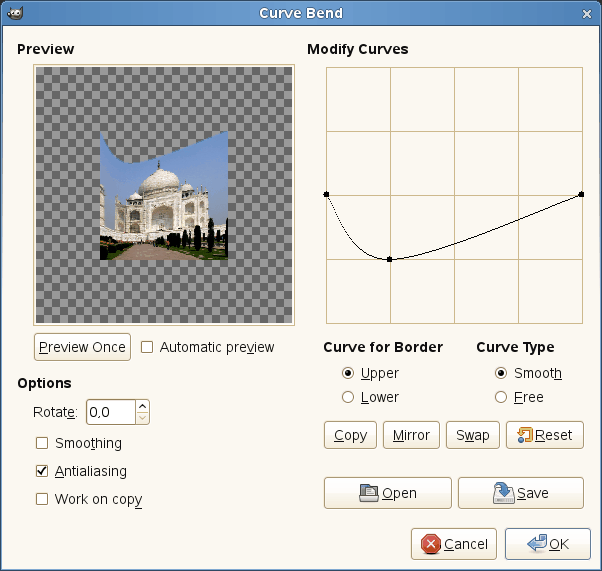Obrázok 17.37. Príklad na filter Curve Bend (Zakriviť)

Pôvodný obrázok

Aplikovaný filter „Curve Bend (Zakriviť)“
Tento filter umožňuje zakriviť aktívnu vrstvu alebo výber. Zakrivenie je aplikované postupne od okraja obrázka dovnútra.
- Preview (Náhľad)
-
V tomto okne vidíte všetky zmeny vykonané na obrázku alebo výbere bez toho, aby to nejakým spôsobom ovplyvnilo obrázok, kým nestlačíte OK.
- Preview once (Náhľad raz)
-
Týmto tlačidlom náhľad obnovíte vždy, keď to potrebujete.
- Automatic Preview (Automatický náhľad)
-
Pomocou tejto voľby sa náhľad mení v reálnom čase. Program však na výpočty potrebuje viac času, čo môže predĺžiť prácu. Je to zjavné najmä pri použití „Rotácie (Rotation)“.
- Voľby
-
- Rotate (Otočiť)
-
Na tomto mieste môžete nastaviť uhol pod ktorým sa filter aplikuje (0-360 proti smeru hodinových ručičiek). Štandardne je nastavená 0: Krivka sa začne aplikovať z horného alebo zo spodného okraja. Hodnota 90 sa začne aplikovať z ľavého alebo z pravého okraja.
- Smoothing (Vyhladzovanie) , Antialiasing (Vyhladzovanie)
-
Proces skreslenia môže vytvoriť tvrdé a schodovité okraje. Pomocou týchto dvoch volieb tento aspekt môžete vylepšiť.
- Work on copy (Pracovať na kópii)
-
Touto voľbou vytvoríte novú vrstvu nazývanú „Curve_bend_dummy_layer_b“. Táto sa stane aktívnou vrstvou. Umožňuje vidieť zmeny na obrázku v jeho reálnej veľkosti. Pôvodný obrázok zmenami nebude dotknutý kým nestlačíte tlačidlo .
- Modify Curves (Upraviť krivky)
-
Na mriežke sa nachádza vodorovná línia s bodmi na okrajoch. Línia štandardne zodpovedá hornému okraju obrázka. Kliknutím na líniu vytvoríte nový bod. Potiahnutím tohto bodu môžete upraviť krivku podľa ľubovôle. Na krivke môžete vytvoriť ľubovolný počet bodov.
V mriežke môžete mať len dve krivky, jednu pre „horný“ okraj a druhú pre „spodný“ okraj. Jednu z nich môžete aktivovať označením volieb Upper (Horný) alebo Lower (Dolný).
Ak označíte voľbu Free (Voľná) v ponuke Curve Type (Typ krivky), nová, nakreslená krivka nahradí aktívnu krivku.
- Curve for Border (Krivka pre okraj)
-
Na tomto mieste môžete vybrať, či aktívna krivka sa bude aplikovať na Horný (Upper) alebo Dolný (Lower) okraj, podľa otočenia.

Upozornenie Pamätajte, že okraj krivky závisí od otočenia. Napríklad, voľba Rotate (Otočiť) = 90° znamená, že horná krivka sa aplikuje na ľavý okraj.
- Curve type (Typ krivky)
-
Keď do krivky vložíte bod, s voľbou Smooth (Plynulý) dosiahnete plynulo ohnutú krivku automaticky.
Pomocou voľby Free (Voľná) môžete krivku kresliť odruky. Takto nahradíte aktívnu krivku.
- Buttons (Tlačidlá)
-
- Copy (Kopírovať)
-
Aktívnu krivku kopírujete na druhý okraj.
- Mirror (Zrkadliť)
-
Vytvorí zrkadlový obraz aktívnej krivky na druhý okraj.
- Swap (Prehodiť)
-
Prehodí Vrchnú (Upper) a Dolnú (Lower) krivku.
- Reset (Vynulovať)
-
Znovu nastaví aktívnu krivku.
- Open (Otvoriť)
-
Načíta krivku zo súboru.
- Save (Uložiť)
-
Krivku uloží do súboru.