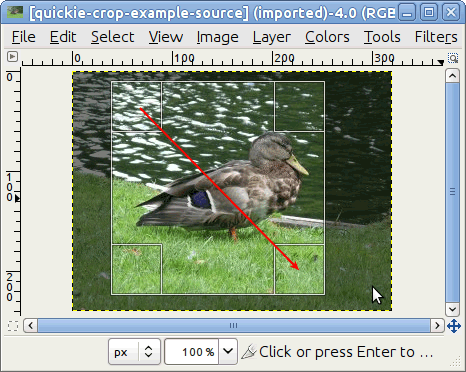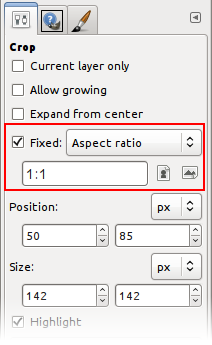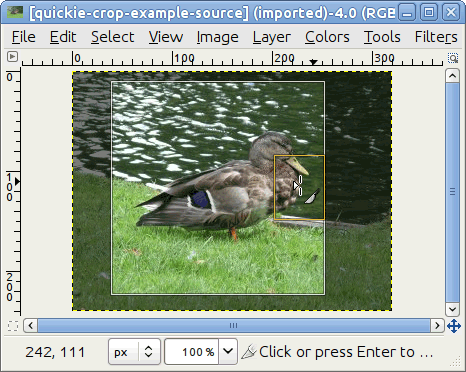Existuje veľa dôvodov, prečo treba obrázok orezať. Napríklad prispôsobiť ho rámiku, odstrániť časť pozadia, zvýrazniť objekt atď. Na výber máte dve metódy aktivácie nástroja na orezanie: kliknutie na tlačidlo  v Panely s nástrojmi, alebo použiť položky okna obrázka → → . To vedie k zmene kurzora a umožní vám tak vytvoriť ovládací obdĺžnik. Tlačidlo v Panely s nástrojmi je najkratšia cesta ako aktivovať určitý nástroj.
v Panely s nástrojmi, alebo použiť položky okna obrázka → → . To vedie k zmene kurzora a umožní vám tak vytvoriť ovládací obdĺžnik. Tlačidlo v Panely s nástrojmi je najkratšia cesta ako aktivovať určitý nástroj.
Kliknite do jedného rohu orezávanej oblasti a potiahnite myšou do protiľahlej časti. Nemusíte byť presný, tvar obdĺžnika môžete neskôr zmeniť.
Spôsobom kliknúť a ťahať vytvoríte na plátne obdĺžnik s osobitnými oblasťami po krajoch. Ako sa kurzorom pohybujete ponad rôzne oblasti zvolenej časti na orezanie, mení sa aj kurzor. Ťahaním kurzora za rohy a kraje obdĺžnika môžete meniť rozmery označenej oblasti. Po označení oblasti na orezanie sú parametre a pomer zmenšenia zobrazené v stavovom riadku. Je to znázornené na obrázku uvedenom vyššie. Ak hľadáte viac informácií o orezávaní obrázkov v GIMPe, prečítajte si Časť 4.4, „Orezanie“. Ak chcete obrázok orezať v určitom presnom pomere, napr. štvorec, uistite sa, že voľby nástroja sú viditeľné ( → → ). V doku Tool Options (Voľby nástrojov) označte políčko Fixed a uistite sa, že rozbaľovacia ponuka vedľa neho je nastavená na Aspect Ratio. Do okienka nižšie môžete zadať požadovaný pomer, napr. „1:1“. Taktiež môžete zmeniť otočenie z polohy landscape (t. j. pošírke) na portrait (t .j. povýške). Ak ste so zadávaním pomerov hotoví, potiahnutím jedného z rohov obdĺžnika ho znovu upravíte. Obdĺžnik sa bude meniť podľa zvoleného pomeru. Počas úravy obdĺžnika sa pomer zachová.