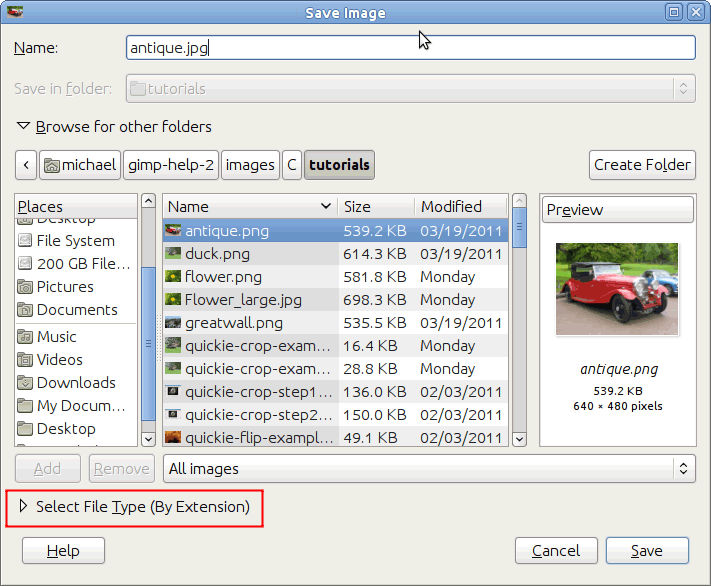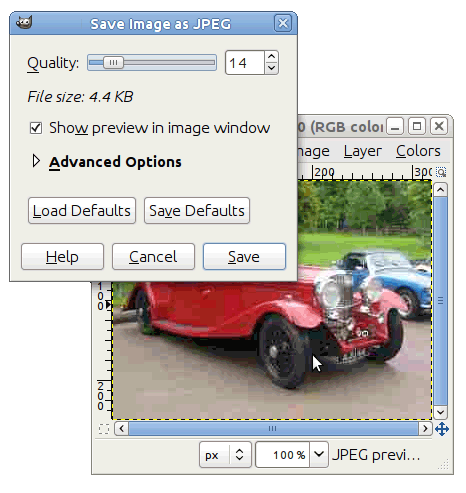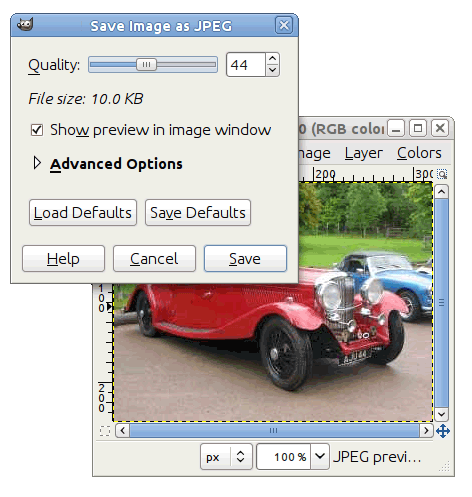Ak máte obrázky, ktoré v pamäti zaberajú veľa miesta, toto miesto môžete zredukovať bez toho, aby ste zmenili rozmery obrázkov. Najlepšiu kompresiu dosahuje formát JPG. A aj keď obrázok už je v tomto formáte, ešte stále môžete znížiť priestor, ktorý na disku vyžaduje. JPG formát totiž používa adaptívnu schému kompresie. Tá umožňuje nastaviť mieru kompresie pri ukladaní. Druhá strana mince je, že čím menej priestoru na disku obrázok zaberá, tým viac detailov pôvodného obrázka stratíte. Mali by ste však pamätať na to, že čim častejšie obrázok vo formáte JPG ukladáte, tým viac znižujete jeho kvalitu.
Obrázok uložíte vo formáte JPG z hlavnej ponuky výberom položiek → . Otvoríte tak dialóg „Save As“.
Dialóg otvoríte už s vypísaným menom súboru v okne pre meno. Ak obrázok nie je vo formáte JPG, vymažte existujúcu príponu súboru a namiesto pôvodnej napíšte JPG. GIMP určí typ súboru podľa tejto prípony súboru. Použitím zoznamu prípon súborov (Select File Type...), označený na spodnom obrázku, môžete vidieť typy GIMPom podporovaných súborových prípon. Podporované typy prípon sú závislé od nainštalovaných knižníc. V prípade, že GIMP má nejaké výhrady, alebo ak je ponuka „JPEG“ zašedlá, t. j. neaktívna, všetko zavrite a prečítajte si Časť 4.7, „Zmena režimu“. Ak ste hotoví, kliknite na tlačidlo . Týmto spôsobom otvoríte dialóg „Save as (Uložiť obrázok)“ s možnosťou upraviť kvalitu.
Dialógové okno „Save as JPEG (UložIť ako JPEG)“ používa prednastavené hodnoty, ktoré redukujú veľkosť obrázka ale zachovávajú jeho dobrú zobrazovaciu kvalitu. Toto je najbezpečnejší a najrýchlejší spôsob.
Znížením kvality (Quality) obrázka veľkosť súboru ešte viac zmenšíte. Znížením kvality obrázok ešte viac degradujete. Mieru degradácie by ste mali kontrolovať „Show preview in image window (t. j. Zobraziť náhľad v okne obrázka)“. Ako ilustruje horný obrázok, hodnota Quality nastavená na 10 produkuje veľmi zlú kvalitu obrázka, ktorý ale zaberá veľmi málo miesta na disku. Na spodnom obrázku je zobrazený rozumnejší spôsob uloženia obrázku. Nastavením hodnoty 75 sa kvalita obrázka zlepší a zároveň používa omnoho menší priestor na disku. To v konečnom dôsledku znamená, že sa na webovej stránke načíta rýchlejšie. Napriek čiastočnej degradácii obrázka je jeho kvalita na zamýšľaný účel dostatočná.
Nakoniec, pozrite sa na porovnanie rovnakého obrázka pri rôznom stupni kompresie:
Obrázok 3.25. Príklady na vysokú kompresiu obrázkov vo formáte JPEG

Quality: 10; Size: 3.4 KiloBytes

Quality: 40; Size: 9.3 KiloBytes
Obrázok 3.26. Príklad rozumnej kompresie obrázkov vo formáte JPEG

Quality: 70; Size (Veľkosť): 15.2 KiloBytov

Quality: 100; Size (Veľkosť): 72.6 KiloBytov