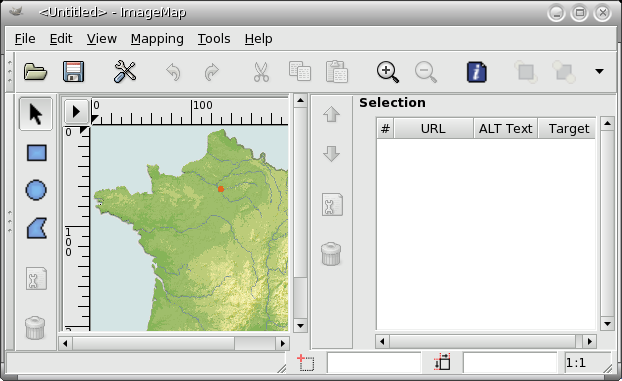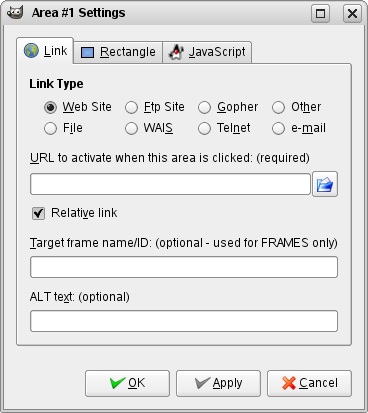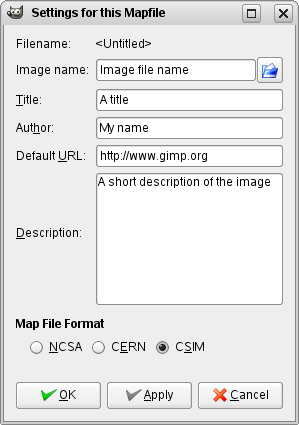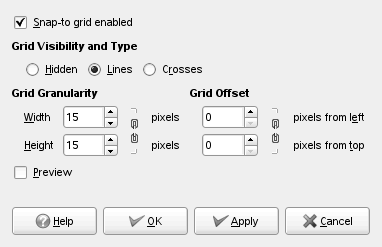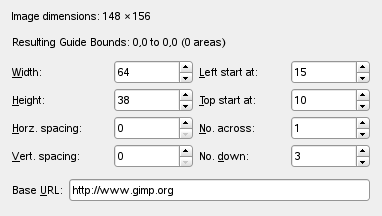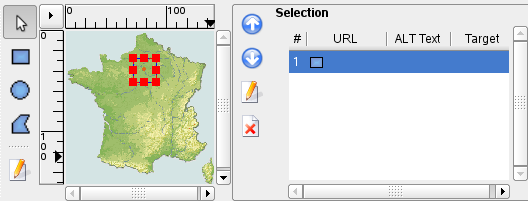Na webe sa často stretávame s obrázkami, ktoré po prejdení kurzora myši generujú nejaký efekt. Najčastejšie používaný efekt predstavuje dynamický odkaz na iné webové stránky. Do senzitívnych oblastí obrázka môžete kliknúť. Týmto „filtrom“ dokážete vytvoriť senzitívne oblasti veľmi jednoducho. Softvér zameraný na dizajn webových stránok obyčajne túto funkciu obsahuje ako štandardnú výbavu. V GIMPe také obrázky môžete vytvoriť podobných spôsobom.
Tento zásuvný modul umožňuje vytvoriť grafický dizajn s oblasťami, ktoré budú citlivé na prejazd kurzora myši. Získate zodpovedajúce časti HTML tagov, ktoré musíte začleniť na správne miesto v HTML kóde webovej stránky. K týmto oblastiam môžete priradiť aj nejakú akciu.
Tento nástroj je príliš zložitý na to, aby sme ho na tomto mieste popísali do najmenších detailov. Napriek tomu by sme chceli popísať niektoré z najčastejšie používaných funkcií. Ak chcete vedieť viac, kompletný popis nájdete na odkaze Grokking the GIMP [GROKKING02].
Tento filter môžete aktivovať z hlavnej ponuky výberom položiek → →
Pracovné okno je malé, ale môžete ho zväčšiť. Popis najužitočnejších oblastí:
-
v ľavej časti nájdete pod sebou zobrazené symboly; jeden pre kurzor, tri pre nástroje vytvárajúce oblasti rôznych tvarov, jeden pre úpravu vlastností zóny, a nakoniec, jeden pre vymazanie zvolenej zóny. Tieto funkcie môžete aktivovať aj z ponúk,
-
napravo od týchto tlačidiel sa nachádza pracovná oblasť do ktorej môžete za použitia príslušných nástrojov kresliť rôzne tvary,
-
napravo od tejto oblasti sa nachádza zvislý súbor symbolov; ich použitie je zrejmé, ale ak budete potrebovať pomoc, vo vyskakovacích oknách nejaké informácie získate,
-
nakoniec, úplne napravo nájdete oblasť, kde sa nachádza zoznam vytvorených oblastí. Kliknutím na niektorú položku zo zoznamu aicky zvolíte v pracovnej oblasti zodpovedajúci tvar.
Panel s nástrojmi je podobný ako panel s nástrojmi okna obrázka. Obsahuje iba menej položiek alebo sú rozdielne:
- File (Súbor)
-
- Save (Uložiť); Save As (Uložiť ako)
-
Narozdiel od iných filtrov, tento zásuvný modul nevytvára obrázok ale text. Výsledok svojej práce tak musíte uložiť v textovom formáte.

Tip Obsah textového dokumentu môžete prezrieť výberom položiek → .
- Open (Otvoriť); Open recent (Otvoriť predošlé)
-
V tomto zásuvnom module môžete otvoriť aj uložené textové súbory. Oblasti definované v tomto súbore sa načítajú a zobrazia. Ak zobrazený obrázok nie je pôvodný alebo má iné rozmery, GIMP si žiada povolenie na zmenu rozmerov.
- Edit (Upraviť)
- View (t. j. Zobrazenie)
-
Táto voľba ponúka špeciálne funkcie:
- Area list (t. j. zoznam oblasti)
-
Na tomto mieste môžete skryť alebo zobraziť oblasť výberu.
- Source (t. j. zdroj)
-
Na tomto mieste vidíte surové dáta, ktoré môžete uložiť alebo ich načítať zo súboru.
- Color (Farba); Grayscale (Šedá)
-
Na tomto mieste môžete nastaviť režim obrázka a pracovať v zobrazení šedej.
- Mapping (t. j. mapovanie)
-
Tieto voľby budete používať len zriedka. Môžete ich totiž otvoriť ľahšie - kliknutím na príslušné symboly nástrojov nachádzajúce sa naľavo od pracovného priestoru.
- Arrow (t. j. šípka)
-
Tento nástroj sa vzťahuje na nástroj Presun. Ak ste nástroj aktivovali, oblasť v obrázku môžete vybrať a presunúť.
S aktivovaným nástrojom Mnohouholník môžete šípku použiť na presun jedného z jeho červených bodov. Kliknutím na pravé tlačidlo myši medzi dvoma červenými bodmi otvoríte vyskakovaciu ponuku. V tejto ponuke nájdete ďalšie voľby, medzi nimi aj možnosť pridať nový bod. Ak kliknete pravým tlačidlom na červený bod, odstránite ho.
- Rectangle (Obdĺžnik); Circle (Kruh); Polygon (Mnohouholník)
-
Pomocou týchto volieb môžete vytvoriť rôzne tvary oblastí: kliknite do obrázka, kurzor presuňte a kliknite znovu.
- Edit Map Info (Upraviť informáciu o mape)
-
Pomocou tohto jednoduchého dialógu môžete zadať niektoré údaje. Údaje budú zapísané do výsledného súboru buď ako komentár (Author (Autor), Description (Popis)) alebo ako atribúty hodnôt HTML tagov (Image name (Názov obrázka), Title (Názov), Default (implicitné) URL).
- Tools (t. j. nástroje)
-
V ponuke „Tools (t. j. nástroje)“ nájdete funkcie, ktoré umožňujú vykresliť vodiace čiary ale aj pravidelné obdĺžnikové oblasti.
- Grid (Mriežka); Grid settings (t. j. nastavenie mriežky)
-
Pomocou tejto voľby môžete aktivovať alebo deaktivovať mriežku obrázka alebo nastaviť jej vlastnosti.
- Use GIMP guides (t. j. použiť vodítka GIMPu); Create guides (t. j. vytvoriť vodítka)
-
Vodiace čiary sú vytvorené na okraji obrázka ale môžete ich presúvať. Vodítka presuniete kliknutím na červený štvorec, ktorý sa nachádza na každej čiare (podobne ako pri vodítkach GIMPu). Použitím vodítok môžete v obrázku vytvoriť aktívne obdĺžniky.
- Create guides (t. j. vytvoriť vodítka)
-
Namiesto vytvárania geometrických tvarov môžete použiť súbor uholníkov. Každý zodpovedá aktívnej oblasti. Stačí kliknúť na voľbu „Create guides (t. j. vytvoriť vodítka)“. V rozbaľovacom zozname nastavíte šírku a výšku obdĺžnikov, rozostup medzi nimi, počet riadkov a stĺpcov a počiatočné body zhora a zľava. Všetky hodnoty sa udávajú v pixloch. Ak s výsledkom nie ste spokojní, obdĺžnik môžete upraviť už popísaným presunutím červených bodov.
Väčšina z položiek nachádzajúcich sa na tomto mieste predstavuje skratky k niektorým už popísaným funkciám. Výnimky:
- Move to Front (t. j. preniesť dopredu); Send to Back (t. j. preniesť dozadu)
-
Pomocou týchto volieb môžete položku v zozname preniesť navrch („Move to Front“) alebo naspodok („Send to Back“).
V hlavnej oblasti okna obrázkovej mapy, na jej ľavej strane, nájdete pracovnú oblasť, kde môžete pomocou vhodných nástrojov kresliť požadované tvary senzitívnych oblastí.
Na okraji pracovnej oblasti sa nachádzajú zvislo zobrazené symboly: jeden šípkový (pre kurzor), tri pre nástroje určené na tvorbu tvarov senzitívnych oblastí, jeden pre vlastnosti upravovanej zóny, a jeden na vymazanie zvolenej zóny. Tieto funkcie nájdete aj v hlavnej ponuke.

|
Upozornenie |
|---|---|
|
Majte na pamäti, že oblasti by sa nemali prekrývať. |
Napravo sa nachádza oblasť so zoznamom vytvorených oblastí. Kliknutím na príslušnú položku zoznamu aicky zvolíte zodpovedajúci tvar v pracovnej oblasti. Túto oblasť tak môžete upravovať.
Vedľa tejto oblasti sa nachádza skupina zvisle orientovaných symbolov: ich význam je zrejmý, ale ak budete potrebovať pomoc, nájdete ju vo vyskakovacích oknách.
Žiaľ, šípkové symboly funkcií slúžiace na presun položiek v zozname smerom hore alebo dole tu nefungujú. Ak nebudete vytvárať prekrývajúce sa oblasti, tieto funkcie nebudete potrebovať.