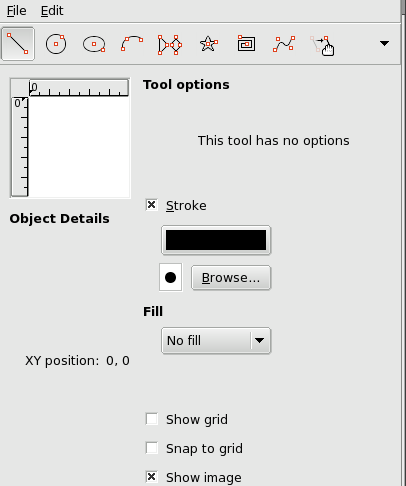Obrázok 17.329. Rovnaký obrázok pred a po aplikácii filtra Gfig

Pôvodný obrázok

Aplikovaný filter „Gfig“
Tento filter predstavuje nástroj: Môžete vytvoriť geometrické útvary a pridať ich do obrázka. Je to veľmi zložité. Dúfam, že tento článok vám aspoň trochu pomôže.
Pri použití tohto filtra sú vytvorené prvky do obrázku vložené na novú vrstvu. Samotný obrázok tak ostane nezmenený. Všetky úpravy sa udejú na tejto vrstve.
Náhľad (s vodorovným a zvislým pravítkom) nachádzajúci sa v ľavej časti hlavného okna je váš pracovný priestor.
Obrázky môžete pridávať a upravovať pomocou nástrojov v (panely s nástrojmi filtra Gfig) a pomocou vhodných volieb (hlavného okna filtra Gfig).
Vo vrchnej časti dialógového okna môžete nájsť súbor symbolov, ktoré predstavujú funkcie filtra. Pomocník vo vyskakovacích oknách je dostatočne názorný.
Funkcie pre objektové kreslenie
V ľavej časti panelu s nástrojmi môžete nájsť niektoré funkcie objektového kreslenia. Aktivujte ich jednoduchým kliknutím na zodpovedajúci symbol. Vytvoriť môžete nasledujúce objekty (majte na pamäti, že Kontrolné body sa vytvárajú v rovnakom čase ako objekt):
- Create line (Vytvoriť čiaru)
-
Pomocou tejto funkcie vytvoríte čiaru. Kliknutím do Náhľadu vytvoríte počiatočný bod a ťahaním kurzora myši vytvoríte čiaru smerujúcu ku koncovému bodu.
- Create rectangle (Vytvoriť obdĺžnik)
-
Touto voľbou vytvoríte obdĺžnik. Kliknutím do Náhľadu vytvoríte počiatočný bod. Potiahnutím kurzora myši vytvoríte požadovaný obdĺžnik.
- Create circle (Vytvoriť kružnicu)
-
Pomocou tejto voľby vytvoríte kružnicu. Kliknutím na Náhľad označíte stred kružnice. Potiahnutím kurzora myši vytvoríte požadovanú kružnicu.
- Create ellipse (Vytvoriť elipsu)
-
Pomocou tejto voľby nakreslíte elipsu. Kliknutím na Náhľad označíte stred elipsy. Potiahnutím kurzora myši vytvoríte elipsu s požadovanou veľkosťou a tvarom.
- Create arc (Vytvoriť oblúk)
-
Pomocou tohto nástroja nakreslíte oblúk. Kliknutím na Náhľad nastavíte počiatočný bod. Opätovným kliknutím nastavíte ďalší bod oblúka. Kurzor myši potiahnite bez toho, aby ste uvoľnili tlačidlo myši. Keď tlačidlo myši uvoľníte, nastavíte koncový bod oblúka. Výsledný oblúk je zložený z týchto troch bodov.
- Create regular polygon (Vytvoriť pravidelný mnohouholník)
-
Pomocou tohto nástroja vytvoríte pravidelný mnohouholník. Začnite nastavením počtu strán pomocou voľby Tool Options (Voľby nástrojov), ktoré sa nachádza naľavo od Náhľadu. Potom kliknite do okna Náhľadu. Vytvoríte tak stred, a bez uvoľnenia tlačidla myši, potiahnite kurzor myši tak, aby ste dosiahli požadovanú veľkosť a orientáciu.
- Create star (Vytvoriť hviezdu)
-
Pomocou tohto nástroja vytvoríte hviezdu. Začnite nastavením počtu strán (cípov). Využite na to voľbu Tool Options (Voľby nástrojov) nachádzajúcu sa napravo od Náhľadu. Potom kliknite do okna Náhľadu. Vytvoríte tak stred, a bez uvoľnenia tlačidla myši, potiahnite kurzor myši tak, aby ste dosiahli požadovanú veľkosť a orientáciu.
- Create spiral (Vytvoriť špirálu)
-
Pomocou tohto nástroja vytvoríte špirálu. Začnite nastavením počtu špirál (strán) a orientácie špirál pomocou voľby Tool Options (Voľby nástrojov) nachádzajúcej sa napravo od Náhľadu. Potom kliknite do Náhľadu. Umiestníte tak stred, a bez uvoľnenia tlačidla myši, potiahnite kurzor kým nedosiahnete požadovanú veľkosť.
- Create bezier curve (Vytvorenie Bezierovej krivky)
-
Pomocou tohto nástroja môžete vytvoriť Bézierové krivky. Kliknutím do Náhľadu nastavíte počiatočný a potom ďalšie body: krivku vytvoríte medzi týmito bodmi. Keď vytvoríte posledný bod, stlačte kláves Shift.
Funkcie pre správu objektov
V strednej časti panelu s nástrojmi nájdete nástroje pre správu objektov:
- Move an object (Presunúť objekt)
-
Pomocou tohto nástroja môžete aktívny objekt presúvať. Objekt aktivujete kliknutím na kontrolný bod vytvorený v tom istom čase ako objekt.
- Move a single point (Presunúť jeden bod)
-
Kliknite do kontrolného bodu a potiahnite. Každý z týchto bodov objekt presúva iným spôsobom.
- Copy an object (Kopírovať objekt)
-
Pomocou tohto nástroja môžete objekt kopírovať. Kliknite do kontrolného bodu objektu a potiahnutím objekt presuniete na požadované miesto.
- Delete an object (Zmazať objekt)
-
Kliknutím na kontrolný bod objekt vymažete.
- Select an object (Vybrať objekt)
-
Pomocou tohto nástroja môžete objekt vybrať a aktivovať. Učiníte tak jednoduchým kliknutím na jeden z kontrolných bodov.
Funkcie pre organizáciu objektu
Na pravej strane panela s nástrojmi nájdete nástroje pre objektové vrstvenia (ak nástroje nevidíte, môžete ich aktivovať z rozbaľovacieho zoznamu). Na výber máte:
- Up (Raise selected object) (Zvýšiť vybrané objekty), Down (Lower selected object) (Znížiť vybrané objekty)
-
Pomocou tohto nástroja môžete zvolený objekt zdvihnúť alebo znížiť o jednu úroveň.
- Top (Presunúť zvolený objekt navrch), Bottom (Presunúť zvolený objekt naspodok)
-
Vysvetlenie je obsiahnuté už v samotnom názve.
Funkcie pre objektové zobrazenie
- Back (Zobraziť predchádzajúci objekt), Forward (Zobraziť nasledujúci objekt)
-
Tieto funkcie umožňujú preskakovať z jedného objektu na druhý. Zobrazený je len tento objekt.
- Show all objects (Zobraziť všetky objekty)
-
Ak ste predtým použili dve predchádzajúce funkcie, pomocou tejto funkcie opäť zobrazíte všetky objekty.
![[Note]](images/note.png)
|
Poznámka |
|---|---|
|
Ak je okno filtra príliš malé, v panely s nástrojmi nebudete vidieť všetky funkcie. Našťastie panel s nástrojmi obsahuje rozbaľovací zoznam v ktorom chýbajúce funkcie nájdete. |
- Object Details (Detaily objektov)
-
XY position (XY pozícia) popisuje pozíciu kurzora.
- Nastavenia nástrojov (Tool Options)
-
Ak zvolený nástroj ponúka nejaké voľby (ako napr. počet strán), na tomto mieste ich môžete zmeniť.
- Stroke (Ťah)
-
Ak je táto voľba označená, objekt môžete vykresliť. Na výber máte dve tlačidlá: jedno slúži na výber farby a druhé na výber typu štetca. Zmeny farby alebo typu štetca sa dajú aplikovať aj na existujúci objekt.
- Fill (Vyplniť)
-
Za pomoci tohto rozbaľovacieho zoznamu môžete rozhodnúť či a ako bude objekt vyplnený farbou, vzorkou alebo prechodom.
- Show Grid (Zobraziť mriežku)
-
Ak je táto voľba označená, v okne Náhľad bude zobrazená mriežka. Mriežka uľahčuje lokalizáciu objektu v obrázku.
- Snap to Grid (Pritiahnuť k mriežke)
-
Ak je táto voľba označená, objekt bude zarovnaný podľa mriežky.
- Show image (Zobraziť obrázok)
-
Ak je táto voľba označená, aktuálny obrázok bude zobrazený v okne Náhľad (pracovný priestor).