V okne obrázka máte novovytvorený animovaný štetec a vy ho chcete uložiť vo formáte GIH. Kliknete na položky → , svoju prácu pomenujete s príponou .gih, a po kliknutí na tlačidlo Save (Uložiť) sa zobrazí nasledujúce okno:
Obrázok 7.18. Dialógové okno na popísanie animovaného štetca
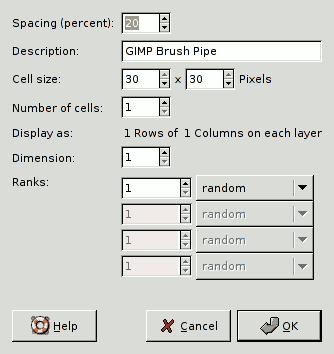
Ak obrázok uložíte vo formáte pre animované štetce v GIMPe, zobrazí sa toto dialógové okno.
V tomto dialógovom okne sa nachádza niekoľko volieb, ktoré si vyžadujú vysvetlenie. Umožňujú popísať spôsob, akým bude štetec animovaný.
- Spacing (Percent) - Rozostup (Percentá)
-
<>s0„Spacing (Rozostup)“ popisuje vzdialenosť medzi jednotlivými znakmi štetca pri ťahu. Pre každý štetec musíte zvážiť, ako bude kresba vyzerať. Ako príklad poslúži pečiatkovanie. Ak je hodnota rozostupu príliš nízka, pečiatky budú veľmi blízko pri sebe. Výsledok bude vyzerať ako kontinuálna čiara. Ak je hodnota rozostupu vysoká, pečiatky sa budú pri ťahu zobrazovať oddelene. Pri použití farebného štetca tak môžete dostať zaujímavý výsledok (napr. štetec „green pepper“). Rozostup sa udáva v hodnotách od 1 do 200, pričom hodnota percenta udáva „priemer“ štetca. V tomto prípade 100% predstavuje jeden priemer.
- Popis
-
Na vrchu dialógového okna štetcov (v mriežkovom režime) sa zobrazí názov zvoleného štetca.
- Cell Size (Veľkosť buniek)
-
Je to veľkosť buniek, ktoré vo vrstve vystrihnete... Východzia hodnota predstavuje jednu bunku na vrstvu. Jej hodnota je rovná veľkosti vrstvy. Takto má štetec len jeden tvar na vrstvu.
Mohli by sme mať len jednu veľkú vrstvu a do nej by sme vyrezali bunky. Tieto bunky budú v animovanom štetci použité rôznym spôsobom.
Chceme mať, napríklad, štetec o rozmeroch 100 x 100 pixlov s 8 rôznymi tvarmi. Týchto 8 tvarov môžeme vytvoriť na vrstve s rozmermi 400 x 200 pixlov, alebo na vrstve 300 x 300 pixlov, ale v tomto prípade zostane jedna bunka nevyužitá.
- Number of cells (Počet buniek)
-
To je počet buniek (jedna bunka na tvar), ktoré budú vystrihnuté v každej vrstve. Vzhľadom na to, že na jednu vrstvu pripadá jeden tvar, prednastavená hodnota bude zodpovedať počtu vrstiev.
- Display as (Zobraziť ako)
-
Táto informácia popisuje, ako sú bunky vo vrstve usporiadané. Napríklad, ak ste umiestnili bunky na štyroch vrstvách v pomere dve bunky na vrstvu, informácia, ktorú GIMP zobrazí bude:
1 rows of 2 columns on each layer(1 riadky z 2 Stĺpce na každú vrstvu). - Dimension (Rozmer), Ranks (Zaradenie), Selection (Výber)
-
Tu sa veci začínajú komplikovať! Na pochopenie organizácie buniek a vrstiev je potrebné vysvetlenie.
GIMP začína získavať bunky z každej vrstvy a ukladá ich do tzv. radu FIFO (angl. First In First Out: Prvá dnu, prvá von). Prvá bunka, ktorá ide do FIFO je uložená navrchu radu, takže von môže ísť prvá. V našom príklade sú 4 vrstvy po dvoch bunkách v každej vrstve. Čítajú sa odvrchu nadol: prvá bunka prvej vrstvy, druhá bunka prvej vrstvy, prvá bunka druhej vrstvy, a druhá bunka druhej vrstvy..., druhá bunka štvrtej vrstvy. Nezáleží na tom, či na jednu vrstvu pripadá jedna bunka, alebo niekoľko buniek na vrstvu, výsledok je vždy rovnaký. Tento rad môžete vidieť v dialógovom okne pre vrstvy výsledného obrázkového súboru
.gih.GIMP z tohto radu vytvára počítačové pole s Dimenziami, resp. Rozmermi, ktoré zadáte. Môžete použiť štyri rozmery.
V počítačovej praxi sa trojrozmerné pole (3D) zapisuje vo forme „myarray(x,y,z)“. Dvojrozmerné (2D) pole si môžete ľahko predstaviť ako pole na papieri zložené z riadkov a stĺpcov.
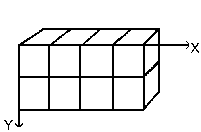
Pri 3D poliach nehovoríme o riadkoch a stĺpcoch, ale o Rozmere a Zaradení. Prvý rozmer prebieha pozdĺž osi x, druhý po osi y, a tretí pozdĺž osi z. Každý rozmer obsahuje rad buniek.
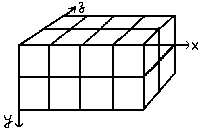
Pri napĺňaní tohto poľa GIMP začína radiť bunky od vrchu. Spôsob napĺňania poľa pripomína počítadlo kilometrov. Posledná číslica radu sa otáča ako prvá. Hneď ako tento rad dosiahne svoje maximum, začína sa otáčať rad po ľavej strane. Ak si to ešte pamätáte z hodín programovania, z poľa (4,2,2) dostanete nasledujúci rad: (1,1,1), (1,1,2), (1,2,1), (1,2,2),(2,1,1), (2,1,2), (2,2,2), (3,1,1).... (4,2,2). Neskôr si to ukážeme na príklade.
Okrem poradového čísla, ktoré môžete priradiť každej dimenzii, môžete jej priradiť aj režim Selection (Výber). Pri kreslení môžete použiť niekoľko režimov:
- Incremental (Postupný)
-
GIMP vyberá prvky daného rozmeru podľa poradia.
- Random (t. j. náhodne)
-
GIMP vyberá prvky z daného rozmeru náhodne.
- Angular (t. j. podľa uhla)
-
GIMP zvolí poradie v danej dimenzii podľa uhla, pod akým sa pohybuje štetec pri kreslení.
Prvý prvok v poradí je vyhradený pre sklon štetca pod uhlom 0° smerujúci nahor. Ďalšie poradia sú závislé od uhla, ktorého hodnota sa rovná 360/poradové číslo. Takže pri 4 prvkoch v danom rozmere sa bude uhol meniť o 90° v smere hodinových ručičiek pre každú zmenu pohybu štetca: druhý prvok bude posunutý pod uhlom 90° (doprava), tretí v poradí na uhol 180° (dole) a štvrtý v poradí na 270° (-90°) (doľava).[2]
- Speed, Pressure, x tilt, y tilt
-
Tieto voľby sa týkajú sofistikovaného kreslenia pomocou grafických tabletov.
Príklady
- Jednorozmerná kolóna obrázka.
-
Fajn! Na čo je to všetko dobré? Postupne si to ukážeme na príkladoch. Do každého rozmeru môžete uložiť udalosť, ktorá štetcu priradí určitú akciu.
Začneme so štetcom v rozmere 1D. Na tomto príklade môžeme študovať účinok režimu výberu. Môžeme si to predstaviť takto:
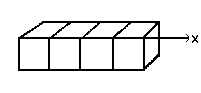
Postupujte podľa nasledujúcich krokov:
-
Otvorte nový obrázok o veľkosti 30 x 30 pixlov, v režime RGB s priesvitnosťou. Pomocou textového nástroja vytvorte 4 vrstvy „1“, „2“, „3“, „4“. Vymažte vrstvu „pozadia“.
-
Súbor uložte najprv vo formáte
.xcf, v ktorom sa uchovajú všetky vlastnosti obrázka. Potom obrázok uložte vo formáte.gih. -
Otvoríte dialógové okno „Save As“ a v ňom určíte cieľ, kde sa má obrázok uložiť. OK. Dialógové okno GIH je otvorené. Pre položku Spacing (Rozostup) zadajte hodnotu 100, do okna popisu (Description) zadajte meno obrázka, do okna Cell size (Veľkosť buniek) 30x30, do okna Dimension (Rozmer) zadajte 1, do Ranks (Zaradenie) 4 a vo výberovom zozname zvoľte „Incremental“. OK.
-
Môže sa stať, že budete mať problém s ukladaním priamo do adresára GIMPu určeného pre štetce. V tomto prípade súbor
.gihuložte manuálne do adresára/usr/share/gimp/gimp/2.0/brushes. Vráťte sa do Panelu s nástrojmi, kliknite na symbol štetca. V otvorenom dialógovom okne pre štetce kliknite na tlačidlo . Nový štetec sa objaví v okne štetcov. Aktivujte ho. Vyberte nástroj Ceruzka, kliknite a podržte ho v novom obrázku:
. Nový štetec sa objaví v okne štetcov. Aktivujte ho. Vyberte nástroj Ceruzka, kliknite a podržte ho v novom obrázku: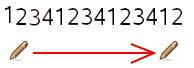
Na obrázku sa objavia číslice v poradí 1, 2, 3, 4.
-
Otvorte súbor
.xcfznovu a uložte ho vo formáte.gihs nastavením „Random“: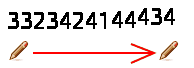
Čísla sa zobrazia v náhodnom poradí.
-
Postup zopakujte s voľbou „Angular“:
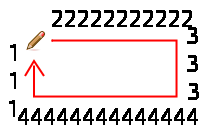
-
- Trojrozmerná kolóna obrázka
-
Teraz vytvoríme animovaný 3D štetec. Jeho orientácia bude závislá od smeru štetca, bude pravidelne striedať ľavú a pravú ruku a jeho farba sa bude náhodne meniť z čiernej na modrú a opačne.
Najprv musíme odpovedať na otázku, koľko obrázkov na to budeme potrebovať. Prvý rozmer (x) si rezervujeme pre smer štetca (t. j. 4 smery). Druhý rozmer (y) bude vyhradený pre orientáciu ruky (ľavá/pravá), a tretí rozmer (z) bude udávať zmenu farby. Tento štetec reprezentuje 3D pole „myarray(4,2,2)“:
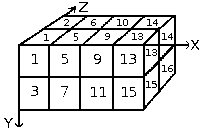
V prvom rozmere (x) sú 4 prvky, 2 v druhom rozmere (y) a 2 v treťom rozmere (z). Celkovo je v poli 4 x 2 x 2 = 16 buniek. Budeme potrebovať 16 obrázkov.
-
Tvorba obrázkov v rozmere 1 (x)
Otvorte nový obrázok o veľkosti 30 x 30 pixlov, v režime RGB s priesvitnosťou. Pri zväčšení nakreslite ľavú ruku s prstami smerujúcimi nahor.[3] Obrázok uložíme ako
handL0k.xcf(angl. hand Left 0° Black).Otvorte dialógové okno vrstiev. Dvojitým kliknutím na vrstvu otvoríte dialóg v ktorom vrstvu pomenujete handLOk.
Vytvorte duplikát tejto vrstvy. Nechajte viditeľnú len duplikovanú vrstvu, zvoľte ju a otočte o 90° kliknutím na položky (Layer / Transform / 90° rotation clockwise). (Vrstva / Transformácia / 90° rotácia po smere hodinových ručičiek) Vrstvu pomenujte handL90k.
Obdobným postupom vytvoríte vrstvy handL180k a handL-90k (alebo handL270k).
-
Tvorba obrázkov v rozmere 2 (y)
Tento rozmer obsahuje v našom príklade dva prvky, jeden pre ľavú, druhý pre pravú ruku. Prvok pre ľavú ruku už existuje. Pravú ruku vytvoríme prevrátením ľavej ruku v horizontálnom smere.
Duplikujte vrstvu handL0k. Nechajte ju viditeľnú a vyberte ju. Vrstvu pomenujte handR0K. Použite položky Layer / Transform / Flip Horizontally (Vrstva / Transformácia / Preklopiť vodorovne).
Opakovaním tohto postupu vytvoríte z ďalších vrstiev ľavej ruky ekvivalenty pravej ruky.
Vrstvy popresúvajte tak, aby boli orientované zhora nadol, v smere hodinových ručičiek: handL0k, handR0k, handL90k, handR90k, ..., handR-90k.
-
Tvorba obrázkov v rozmere 3 (z)
Tvorba obrázkov v rozmere 3 (z): Tretí rozmer obsahuje dva prvky, jeden pre čiernu, druhý pre modrú farbu. Prvý prvok, pre čiernu farbu, už existuje. Obrázky tretieho rozmeru budú „modrou“ kópiou obrázkov druhého rozmeru. Takže budeme mať 16 obrázkov. Problém je, že riadok so 16 vrstvami sa spravuje ťažko, preto použijeme vrstvy s dvoma obrázkami.
Vyberte vrstvu handL0k a nechajte ju viditeľnú. Použitím položiek Image / Canvas Size (Obrázok / Veľkosť plátna) zmeňte rozmery obrázka na 60 x 30 pixlov.
Vrstvu hand0k duplikujte. Na kópii vrstvy obrázok ruky vyfarbite modrou farbou. Použite pritom nástroj Plechovka.
Teraz vyberte nástroj Presun. Kliknutím na ikonu sa otvorí dialógové okno v spodnej časti panelu nástrojov. V ňom označte voľbu Move the Active Layer. Modrú ruku presuňte do pravej časti vrstvy. Použite pritom .
Uistite sa, že viditeľná je len vrstva handL0k a to len jej modrá kópia. Kliknite pravým tlačidlom myši v dialógovom okne pre vrstvy na príkaz s voľbou Expand as Necessary. Takto ste vytvorili vrstvu o veľkosti 60 x 30 pixlov. V jej ľavej časti sa nachádza čierna ruka, v pravej časti vrstvy sa nachádza modrá ruka. Vrstvu pomenujte “handsL0”.
Rovnaký postup aplikujte aj na ostatné vrstvy.
-
Vrstvy zoraďte podľa poradia.
Vrstvy musia byť zoradené v takom poradí, aby GIMP pri používaní štetca našiel požadovaný obrázok v danom okamihu. Vytvorené vrstvy sú v našom obrázku zoradené správne. Mali by sme však chápať v širších súvislostiach spôsob, akým vrstvy usporiadať. Existujú dve možnosti. Prvá metóda je matematická. GIMP najprv vydelí 16 vrstiev číslom 4. Výsledkom pre prvý rozmer sú 4 skupiny 4 vrstiev. Každá skupina predstavuje smer ťahu štetca. GIMP potom vydelí každú skupinu číslom 2. Výsledkom je tak pre druhý rozmer 8 skupín vo 2 vrstvách. Každá skupina predstavuje striedanie pravej a ľavej ruky. Potom nasleduje ďalšie delenie číslom 2 pre tretí rozmer, ktorý reprezentuje náhodnú farbu - čiernu alebo modrú.
Druhá metóda je vizuálna. Používa sa pri nej znázornenie poľa. Vzájomná súvislosť medzi obomi metódami je znázornená na nasledujúcom obrázku:
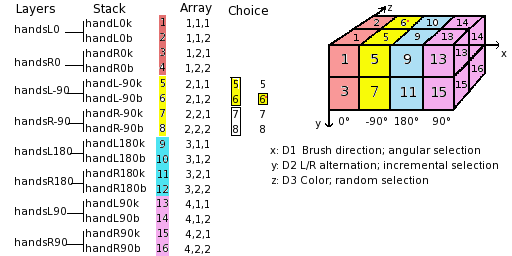
Ako GIMP prečíta toto pole?: GIMP začne s prvou dimenziou, ktorá je naprogramovaná ako „angular“, napríklad 90°. V 90° poradí, v žltom, v druhom rozmere, zvolí striedanie ľavej a pravej ruky spôsobom „incremental“. Potom v treťom rozmere náhodne vyberie farbu. Vrstvy musia byť uložené v nasledovnom poradí:
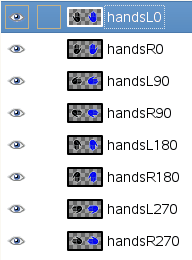
-
Voilà. Štetec je hotový. Uložte ho najprv vo formáte
.xcf, potom vo formáte.gihs nasledovnými parametrami:-
Spacing (Rozostup): 100
-
Description (Popis): Ruky
-
Cell Size (Veľkosť buniek): 30 x 30
-
Number of cells (Počet buniek): 16
-
Dimension (Rozmer): 3
-
Dimension (Rozmer) 1: 4 ranks (Zaradenie) Výber z ponuky: Angular
-
Dimension (Rozmer) 2: 2 ranks (Zaradenie) Výber z ponuky: Incremental
-
Dimension (Rozmer) 3: 2 ranks (Zaradenie) Výber z ponuky: Random
-
Súbor
.gihuložte do adresára pre štetce GIMPu a štetce znovu načítajte. Odteraz môžete štetec používať.Obrázok 7.19. Na tomto obrázku je zobrazený výsledok obkreslenia eliptického výberu novým štetcom:
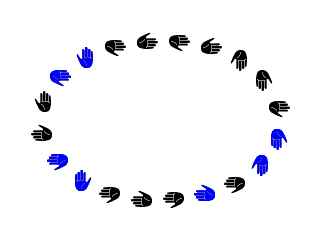
Výsledkom kreslenia týmto štetcom je stopa, v ktorej sa pravidelne mení pravá ruka za ľavú, náhodne čierna a modrá farba, a smer v závislosti od smeru ťahu štetca.
-
-
[2] Ak používate predchádzajúce verzie GIMPu môže sa stať, že budete musieť zmeniť položku „v smere hodinových ručičiek“ za položku „proti smeru hodinových ručičiek“.
[3] Ok, ruku sme si požičali z http://commons.wikimedia.org/wiki/File:Stop_hand.png.




