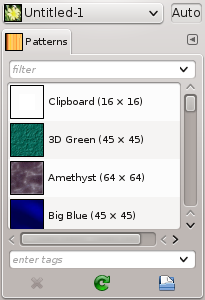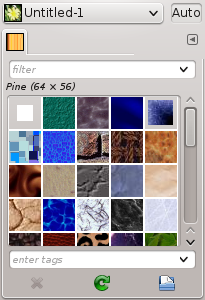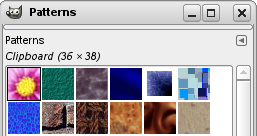V GIMPe sa pod pojmom vzorka (pattern) označuje malý obrázok, ktorým vyplníte určitú oblasť. Kópie obrázku sa nanášajú jeden vedľa druhého. Základné informácie týkajúce sa vzoriek a ich použitia nájdete v časti Vzorky (Patterns).
Vzorky môžete použiť s nástrojmi Plechovka (Bucket Fill) a Klonovacia pečiatka (Clone). Použite pritom príkaz Fill with pattern (Vyplniť vzorkou).
Kliknutím na vzorku v zozname alebo mriežke v dialógu „Patterns (Vzorky)“ požadovanú vzorku vyberiete. Zvolenú vzorku tak zobrazíte v Panely s nástrojmi v oblasti Štetec/Vzorka/Prechod. Spolu s inštaláciou GIMP ste dostali niekoľko viac menej náhodne vybraných vzoriek. Ďalšie môžete do GIMPu pridať.
Dialóg „Patterns (Vzorky)“ patrí medzi dokovateľné dialógy; viď. Časť 2.3, „Dialógy a dokovateľné dialógy“.
Dialóg môžete zobraziť:
-
z Panelu s nástrojmi kliknutím na symbol v oblasti Brush/Pattern/Gradient.
-
z hlavnej ponuky výberom položiek: → → ;
-
z ponuky kariet kliknutím z ľubovolného dialógu kliknutím na symbol
 a výberom položiek → .
a výberom položiek → . -
Z dialógu Nastavenia nástrojov pre nástroje Klonovacia pečiatka (Clone tool) a Plechovka (Bucket Fill), kliknutím na tlačidlo vzoriek otvoríte vyskakovacie okno. V tomto okne môžete zo zoznamu vybrať požadovanú vzorku.Kliknutím na tlačidlo Plechovka v tomto okne otvoríte skutočný dialóg Vzorky (Patterns). Majte na pamäti, že vzorku aktivovanú cez vyskakovacie okno možno môžete použiť iba s aktívnym nástrojom, nie s iným nástrojom kreslenia. Záleží to od nastavení v okne Preferences (Nastavenia). Viac informácií nájdete v časti Nástroj Nastavenia nástrojov.
- Režim Grid/List (Mriežka/Zoznam)
-
V ponuke Kariet môžete zvoliť medzi voľbami a . V režime Zobraziť ako mriežku (Grid) budú vzorky zobrazené vo forme vedľa a pod seba uložených symbolov. V tomto režime svoj štetec nájdete jednoduchšie. V režime Zobraziť ako zoznam (List) sú jednotlivé vzorky zobrazené vo forme zoznamu spolu s menom.

Tip Veľkosti všetkých vzoriek sú v dialógu rovnaké, nezohľadňuje sa ich skutočná veľkosť. Preto väčšie vzorky vidíte zobrazené iba čiastočne. Nezáleží pritom, či používate režim zoznamu alebo mriežky. Ak chcete vidieť vzorku v celej svojej kráse, jednoducho kliknite na vzorku a na sekundu podržte tlačidlo myši.
![[Note]](images/note.png)
Poznámka V ponuke Karty nájdete voľbu Preview Size (Veľkosť náhľadu). Pomocou tejto voľby si môžete prispôsobiť veľkosť náhľadu na vzorku podľa potreby.
- Použitie dialógu Patterns (Vzorky) (režim Mriežka)
-
V hornej časti dialógu je zobrazený názov aktuálne zvolenej vzorky a jej rozmery v pixloch.
V strede je náhľad na všetky prístupné vzorky vo forme mriežky. Aktuálne zvolená vzorka je v náhľade orámovaná. Kliknutím na niektorú zo vzoriek túto vzorku aktivujete. V Panely s nástrojmi sa zobrazí v oblasti Štetec/Vzorka/Prechod.
- Použitie dialógu Patterns (Vzorky) (režim Zoznam)
-
V tejto forme náhľadu vidíte vzorky uložené vo forme zoznamu. Vzorky sú označené menom s udanou veľkosťou. Kliknutím na riadok so vzorkou, túto vzorku nastavíte ako aktuálnu, podobne ako bolo uvedené v prípade mriežkového náhľadu.
Meno vzorky zmeníte dvojitým kliknutím na meno vzorky. Majte na pamäti, že zmeniť meno môžete iba tej vzorke, ktorú ste sami vytvorili, nie tej, ktorá je dodávaná v inštalácii GIMPu. Ak upravujete meno vzorky, ku ktorej nemáte práva, akonáhle stlačíte kláves enter alebo použijete iný príkaz, meno vzorky sa vráti na svoje pôvodné.
Všetko ostatné funguje v režime Zoznam rovnako ako v režime Mriežka.
-
 Delete Pattern (Zmazať vzorku)
Delete Pattern (Zmazať vzorku)
-
Stlačením tohto tlačidla vzorku vymažete zo zoznamu, pričom súbor so vzorkou vymažete aj z disku. Majte na pamäti, že vzorky, ktoré sú dodávané spolu s GIMPom nemôžete vymazať.Tieto vzorky sú v systéme nainštalované v adresári
patterns.Vymazať môžete iba tie vzorky, ktoré ste pridali do priečinka, od ktorého máte práva zápisu. -
 Refresh Patterns (Obnoviť vzorky)
Refresh Patterns (Obnoviť vzorky)
-
Stlačením tohto tlačidla GIMP znovu prejde priečinky, v ktorých sa nachádzajú vzorky a novoobjavené vzorky pridá do zoznamu. Toto tlačidlo je užitočné v prípadoch, keď vytvoríte novú vzorku, uložíte ju do svojho priečinka a chcete ju znovu použiť. Pomocou tohto tlačidla vzorku načítate do zoznamu bez toho, aby ste GIMP museli reštartovať.
-
 Open pattern as image (Otvoriť vzorku ako obrázok)
Open pattern as image (Otvoriť vzorku ako obrázok)
-
Kliknutím na toto tlačidlo aktuálnu vzorku otvoríte v novom okne obrázka. Týmto spôsobom vzorku môžete upraviť. Ak sa vzorku pokúsite uložiť so súborovou príponou
.pat, dokonca aj pod novým menom, zobrazíte hlášku „Denied permission (Prístup zamietnutý)“. Dôvodom je skutočnosť, že tento obrázok je vedený ako „root (koreňový užívateľ)“. Je pravdepodobné, že táto vlastnosť je pod Windows menej chránená.
Zobrazenie vzoriek môžete upraviť pomocou tagov. Viď. Časť 3.6, „Tagging (Tagovanie)“.
Kontextovú ponuku dialógu „Patterns“ zobrazíte kliknutím na pravé tlačidlo myši. Príkazy tejto ponuky sú viac-menej vysvetlené nad tlačidlami. Výnimku predstavuje tlačidlo Copy Location (Kopírovať umiestnenie vzorky), použitím ktorého skopírujete cestu umiestnenia vzorky do schránky.
Ak použijete príkazy Kopírovať alebo Vystrihnúť, kópia vzorky sa objaví ako nová vzorka v ľavom hornom rohu dialógu Patterns (Vzorky). Táto vzorka v schránke ostane až do opätovného použitia príkazu Kopírovať (alebo Vystrihnúť). Vymaže sa po tom, ako GIMP uzavriete.
![[Note]](images/note.png)
|
Poznámka |
|---|---|
|
Vzorku zo schránky môžete uložiť výberom položiek → → .Takto môžete vzorku uložiť hneď ako sa objaví v dialógu Patterns (Vzorky). |