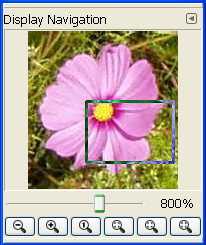Dialóg Navigácia je určený na uľahčenie pohybu v obrázku, ak je nastavené väčšie zväčšenie ako dokáže zobraziť okno obrázka. V takomto prípade bude v dialógu zobrazený „zahmlený“ obrázok s orámovaným obdĺžnikom, ktorý predstavuje aktuálne zobrazený výsek obrázka a jeho polohu. Tento obdĺžnik môžete presúvať, čím zmeníte zobrazenú oblasť obrázka.
Dialóg „Navigation“ patrí medzi dokovateľné dialógy; viď. Časť 2.3, „Dialógy a dokovanie dialógov“.
Dialóg môžete zobraziť:
-
z hlavnej ponuky výberom položiek: → → ;
-
z ponuky kariet kliknutím na symbol
 a výberom položiek → ,
a výberom položiek → , -
z hlavnej ponuky výberom položiek: → .
-
K tejto funkcii sa môžete dostať aj rýchlejšie (aj keď bez priblíženia): kliknite na symbol v pravom dolnom rohu okna obrázka:

- Posuvník
-
Posuvníkom môžete nastaviť mieru priblíženia presnejšie ako pomocou nástroja Zoom (Mierka).
- Tlačidlá
-
Zoom Out (Zmenšiť)
 Zoom In (Zväčšiť)
Zoom In (Zväčšiť)  a Zoom 1:1 (Veľkosť 1:1)
a Zoom 1:1 (Veľkosť 1:1)  vysvetlenie nepotrebujú.
vysvetlenie nepotrebujú.- Upraviť pomer zväčšenia tak, aby bol obrázok viditeľný v celom rozsahu
-
Pomer zväčšenia je upravený tak, že obrázok je v okne viditeľný celý.
- Upraviť pomer zväčšenia tak, aby bolo okno optimálne využité
-
Veľkosť obrázka a miera priblíženia je upravená tak, že obrázok je zobrazený celý s menším zväčšením.
- Zmenšiť okno obrázka na veľkosť zobrazeného obrázka
-
Obnoví okno obrázka na veľkosť, ktorá umožní zobrazenie celého obrázka s nezmeneným priblížením. Tento príkaz máte prístupný aj ako položka v hlavnej ponuke. Viď. Časť 5.5, „Shrink Wrap (Zmenšiť podľa okrajov)“.