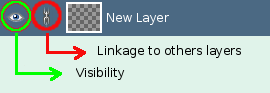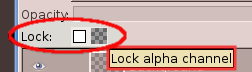Obsah
Dobrým spôsobom ako v GIMPe s obrázkami pracovať je použitie priesvitnosti. V terminológii GIMPu je každá priesvitnosť nazývaná vrstva. Počet vrstiev v obrázku prakticky nie je obmedzený. Limitáciu predstavuje iba množstvo dostupnej pamäte. Pre skúsených používateľov platí, že zvyčajné pracujú s množstvom vrstiev.
Organizáciu a usporiadanie vrstiev obrázka môžete sledovať v dialógovom okne Layers (Vrstvy). Je to po hlavnom Panely s nástrojmi druhým najdôležitejším dialógovým oknom v GIMPe. Vzhľad dialógového okna Vrstvy môžete vidieť na priloženom obrázku. Ako to celé funguje je detailne popísané v časti Dialógové okno Layers (Vrstvy). V tejto časti spomenieme iba niektoré aspekty súvisiace s vlastnosťami vrstvy.
Každý otvorený obrázok má v určitom čase iba jednu aktívnu kresliacu plochu. V GIMPe si pod pojmom „Kresliaca plocha“ môžeme predstaviť koncept, ktorý zahŕňa mimo iného aj kanále, masky vrstiev a masky výberu. (V podstate termín „kresliaca plocha“ označuje všetko, na čo sa dá s nástrojmi na kreslenie kresliť). Aktívna vrstva je v dialógovom okne Vrstvy zvýraznená a jej meno je zobrazené v stavovej oblasti okna obrázka. Ak nie, kliknutím na vrstvu ju môžete aktivovať. Ak žiadna z vrstiev nie je zvýraznená znamená to, že kresliaca plocha v tomto prípade nepredstavuje vrstvu ale niečo iné.
V ponuke nad oknom obrázka môžete nájsť položku s názvom . Táto položka obsahuje mnoho príkazov, ktoré ovplyvňujú aktívnu vrstvu obrázka. Kliknutím na pravé tlačidlo myši do dialógového okna Vrstvy aktivujete rovnaké ponuky.
Každá vrstva obrázka má niekoľko dôležitých atribútov:
- Name (Názov)
-
Každá vrstva má svoje meno. Meno je priradené aicky pri vytvorení novej vrstvy. Meno vrstvy však môžete zmeniť. Meno vrstvy môžete zmeniť dvojitým kliknutím myši na jej meno v dialógovom okne Vrstvy. Meno vrstvy môžete zmeniť aj kliknutím pravým tlačidlom myši na jej meno v tomto dialógovom okne. V zobrazenom dialógovom okne kliknete na položku .
- Prítomnosť alebo neprítomnosť alfa kanála
-
Alfa kanál nesie informácie o transparentnosti každého pixla vo vrstve. Tieto informácie sú zobrazené v dialógovom okne Kanály. Biela predstavuje nepriesvitnosť, čierna znázorňuje úplnú priesvitnosť a šedá škála predstavuje čiastočnú priesvitnosť.
Vrstva pozadia má osobitné postavenie. Ak ste práve otvorili nový obrázok, tento obsahuje iba jedinú vrstvu, a to pozadie. Ak bol obrázok vytvorený ako nepriesvitný, táto jediná vrstva neobsahuje alfa kanál. Ak však k obrázku pridáte novú vrstvu, a to aj vyplnenú konkrétnou nepriesvitnou farbou, alfa kanál sa vytvorí aicky. Toto platí pre všetky nasledujúce, novo vytvorené vrstvy nad pozadím. Pozadiu pridáte priesvitnosť buď vytvorením novej vrstvy s priesvitnosťou alebo použijete príkaz Add an Alpha Channel (Pridať alfa kanál).
Každá vrstva obrázka, okrem pozadia, aicky obsahuje alfa kanál. Avšak zobrazenie hodnôt alfa kanála v škále šedej nemôžete vidieť. Viac informácií nájdete v slovníku pojmov pod položkou Alfa.
Obrázok 8.1. Príklad alfa kanála: Základný obrázok
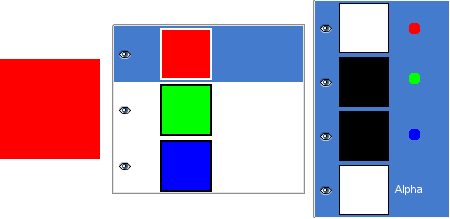
Tento obrázok obsahuje tri vrstvy vyplnené čistou 100% nepriesvitnou červenou, zelenou a modrou farbou. V dialógovom okne Kanály môžete vidieť pridaný alfa kanál. Alfa kanál je znázornený bielou farbou lebo obrázok nie je priesvitný. V našom prípade je aspoň jedna vrstva na 100% nepriesvitná. Aktívna vrstva je červená. Keďže je vyplnená čistou červenou farbou, neobsahuje zelenú ani modrú farbu. Z toho dôvodu sú zodpovedajúce kanále znázornené čiernou.
Obrázok 8.2. Príklad alfa kanála: Jedna priesvitná vrstva
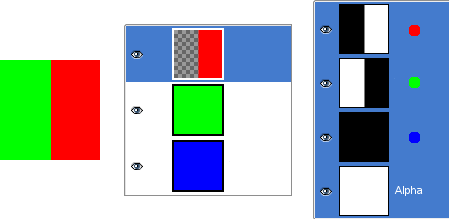
Ľavá časť prvej vrstvy je priesvitná (Rectangular selection (Obdĺžnikový výber), Edit / Clear (Upraviť / Vymazať)). Druhá vrstva, zelená, je viditeľná. Keďže v tejto časti obrázka je vrstva nepriesvitná, alfa kanál je stále biely.
Obrázok 8.3. Príklad alfa kanála: dve priesvitné vrstvy
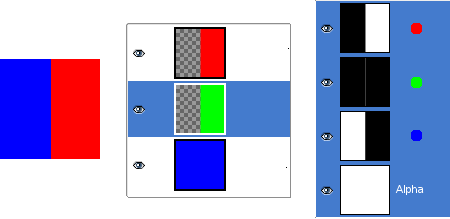
Ľavá časť druhej vrstvy je priesvitná. Tretia vrstva, modrá, je viditeľná skrze prvú a druhú vrstvu. Keďže v tejto časti obrázka je vrstva nepriesvitná, alfa kanál je stále biely.
Obrázok 8.4. Príklad alfa kanála: tri priesvitné vrstvy
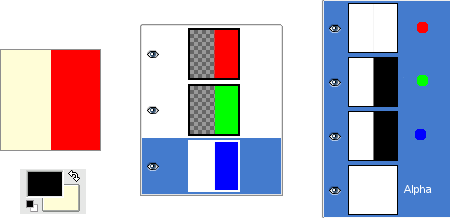
Ľavá časť tretej vrstvy je priesvitná. Alfa kanál je stále biely. Ľavá časť vrstvy je biela, nepriesvitná. Vrstva pozadia neobsahuje alfa kanál. V tomto prípade príkaz Clear (Vymazať) funguje ako guma, pričom používa farbu pozadia nastavenú v Panely s nástrojmi.
Obrázok 8.5. Príklad alfa kanála: k pozadiu bol pridaný alfa kanál
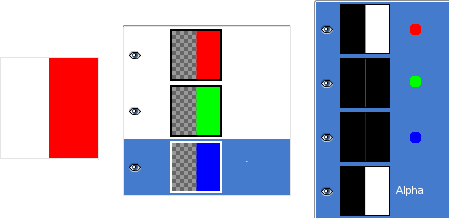
Na vrstvu Pozadie sme aplikovali príkazy v poradí → → . Teraz je ľavá časť obrázka úplne priesvitná. Obsahuje farbu strany na ktorej je obrázok uložený. V dialógovom okne Kanály je ľavá časť ikony alfa kanála čierna (priesvitná).
- Typy vrstiev
-
Typ vrstvy je závislý na type obrázka (viď. predchádzajúca časť) a prítomnosti alebo neprítomnosti alfa kanála. Nasledujú možné typy vrstiev:
-
RGB
-
RGBA
-
Gray (Odtiene šedej)
-
GrayA
-
Indexed (Indexovaná)
-
IndexedA
Hlavný dôvod, prečo je toto rozdelenie dôležité spočíva v tom, že väčšina filtrov (položka v hlavnom menu) vedia spracovať iba niektoré typy vrstiev. Ak aktívna vrstva nevie pracovať s určitým typom filtra, v menu je vyfarbená na šedo. Toto môžete často vyriešiť zmenou režimu obrázka alebo pridaním či odobratím alfa kanála.
-
-
 Visibility (Viditeľnosť)
Visibility (Viditeľnosť)
-
Kliknutím na symbol v dialógovom okne Vrstvy, môžete vrstvu z obrázka dočasne odstrániť bez toho, aby ste ju poškodili. Toto sa nazýva „prepínanie viditeľnosti“. Väčšina operácií vykonávaných na obrázku vypnutie viditeľnosti vrstvy vníma tak, ako keby táto vrstva v tom momente neexistovala. Ak pracujete na obrázku s mnohými vrstvami a rôznou priesvitnosťou, prepínanie viditeľnosti môže byť pre vás užitočné. Pri vypnutí viditeľnosti určitej vrstvy sa ukryjú niektoré detaily tejto vrstvy a vy môžete lepšie vidieť to, čo obsahuje vrstva na ktorej chcete pracovať.

Tip Ak kliknete na symbol oka pri súčasne stlačenom klávese Shift, skryjete všetky vrstvy okrem tej, na ktorú kliknete.
-
 Previazanie s inými vrstvami
Previazanie s inými vrstvami
-
Kliknutím na ľavé tlačidlo myši medzi ikonu oka a miniatúru vrstvy zobrazíte ikonu reťaze. Táto akcia previaže viaceré vrstvy do skupiny, na ktorej môžete vykonať určitú operáciu (napríklad použiť nástroj Posun alebo transformácie).
- Veľkosť a hranice
-
V GIMPe nemusia mať hranice vrstvy rovnakú veľkosť ako hranice obrázka. Každý vytvorený text má napríklad svoju vlastnú vrstvu. Hranica tejto vrstvy presne ohraničuje samotný text. Ale nič viac. Podobné je to v prípade, keď do obrázka vkladáte kópiu inej vrstvy spôsobom vystrihnúť a vložiť. Novovytvorená vrstva tak bude mať presné rozmery len kopírovanej oblasti. Hranice aktívnej vrstvy sú v okne obrázka zobrazené vo forme čierno-žltej prerušovanej čiary.
Viditeľné ohraničenie vrstvy má svoj význam. Ohraničuje totiž oblasť v ktorej môžete na vrstve pracovať. Mimo tejto hranice to nie je možné. Nemôžete pracovať v priestore, ktorý neexistuje. Ak vám z akéhokoľvek dôvodu nastavenie parametrov vrstvy nevyhovuje, môžete ho zmeniť. Príkazy nájdete v spodnej časti položky v hlavnej ponuke.
![[Note]](images/note.png)
Poznámka Množstvo pamäte, ktorú konkrétna vrstva zaberá, je závislá od veľkosti vrstvy a nie od jej obsahu. Preto ak pracujete s veľkými obrázkami, alebo obrázkami obsahujúcimi veľké množstvo vrstiev, je dobré držať rozmery vrstiev na minime.
- Opacity (Krytie)
-
Krytie vrstvy určuje do akej miery budú farby pod touto vrstvou cez ňu viditeľné. Krytie nadobúda hodnoty od 0 do 100. Hodnota 0 predstavuje úplnú priesvitnosť, hodnota 100 úplné krytie.
- Mode (Režim)
-
Režim vrstvy určuje ako budú vyzerať výsledné farby vrstvy po kombinácii farieb jednej vrstvy s farbami vrstiev ležiacimi pod ňou. Toto je dostatočne zložitá a dostatočne dôležitá téma ta no aby si zaslúžila svoju vlastnú kapitolu. Tá bude nasledovať neskôr. Viď. Časť 2, „Režimy vrstvy“.
- Layer mask (Maska vrstvy)
-
Priesvitnosť vrstvy môžete okrem alfa kanála upravovať aj pomocou masky vrstvy. Je to kresliaca plocha asociovaná s vrstvou v šedej škále. Vrstva masku neobsahuje aicky, musíte jej ju pridať. Masky vrstvy a ako s nimi pracovať nájdete detailnejšie popísané v časti Maska vrstvy.
- Nastavenie „Lock alpha channel (Uzamknúť alfa kanál)“
-
V dialógovom okne Vrstvy sa v ľavom hornom rohu nachádza malé začiarkavacie okienko „Lock“. Ak je okienko označené, alfa kanál je pre túto vrstvu uzamknutý. Operácia vykonaná na tejto vrstve nebude mať žiadny efekt. Na vrstve sa vôbec neprejavia najmä operácie týkajúce sa priesvitnosti.