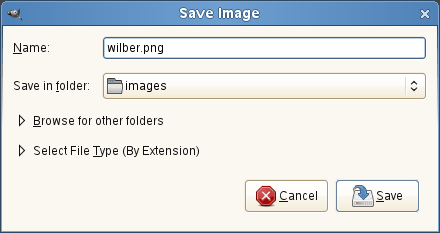Príkazom zobrazíte dialóg „Save Image (Uložiť obrázok)“. V jeho základnej forme, ako je zobrazené nižšie, dialóg obsahuje textové pole, do ktorého napíšete meno súboru a rozbaľovací zoznam priečinkov. Obrázok môžete do niektorého z nich uložiť. Za normálnych okolností je formát detekovaný na základe súborovej prípony (napr. .jpg pre súbor typu JPEG). Ak chcete použiť iný typ súboru, môžete tak urobiť rozbalením ponuky Select File Type (Vyberte typ súboru podľa prípony). Ak to však nie je nevyhnutné, túto ponuku by ste nemali používať. Vyhnete sa tak zbytočným zmätkom.
Ak požadovaný adresár nenájdete v zozname záložiek, kliknite na rozbaľovací zoznam Browse for other folders (Prechádzať ostatné priečinky). Vysvetlenie rozloženia strany a pomoc pri vytváraní a používaní záložiek nájdete v časti Files (Súbory).
Ak ste obrázok predtým uložili, a nepotrebujete zmeniť meno súboru alebo iné nastavenia, kľudne môžete použiť príkaz Save (Uložiť).
-
Tento príkaz môžete aktivovať z hlavnej ponuky výberom položiek → ,
-
alebo pomocou klávesovej skratky Shift+Ctrl+S.
Existujú dve rôzne formy dialógu . V jednoduchej forme dialógu môžete napísať meno súboru a zvoliť adresár, kde súbor chcete uložiť. Ak požadovaný priečinok v zozname nenájdete, jeho meno môžete napísať spolu s menom súboru. Kliknutím na malý trojuholník zobrazíte plný prehliadač priečinkov. Výberom súborovej prípony (napr. .xcf or .png) môžete zvoliť formát obrázku.
-
Ľavý panel je rozdelený na dve časti. Vo vrchnej časti zoznamu nájdete hlavné adresáre a vaše úložné zariadenia; tento zoznam môžete upraviť. V dolnej časti zoznamu nájdete vaše záložky; záložky (bookmarks) môžete pridať alebo odobrať. V stredovom panely zvoľte adresár alebo súbor. Kliknutím na tlačidlo záložku pridáte. Príkaz Add to bookmarks nájdete aj v kontextovej ponuke. Kontextovú ponuku zobrazíte kliknutím na pravé tlačidlo myši. Záložku môžete vymazať jej označením a kliknutím na tlačidlo .
-
Stredný panel obsahuje zoznam súborov aktuálneho adresára. Aktuálny adresár zmeníte dvojitým kliknutím ľavého tlačidla myši v strednom panely na názov daného adresára. Jednoduchým kliknutím na ľavé tlačidlo myši súbor vyberiete. Zvolený súbor potom môžete uložiť kliknutím na tlačidlo . Treba pripomenúť, že dvojitým kliknutím ľavého tlačidla myši na súbor ho uložíte priamo.
Kliknutím pravého tlačidla do stredového panelu zobrazíte príkaz Show Hidden Files (Zobraziť skryté súbory).
-
Ak ste obrázok vytvorili v GIMPe, obrázok bude zobrazený v okne Preview (Náhľad). Informácie o veľkosti súboru, rozlíšení a zložení obrázka nájdete pod oknom náhľadu.
Ak ste obrázok upravovali v inom programe, kliknutím na náhľad ho znovu načítate.
-
Zadajte tu meno súboru s novým obrázkom.
![[Note]](images/note.png)
Poznámka Ak už bol obrázok uložený, GIMP ponúkne možnosti s menami súborov s obrázkami. Kliknutím na tlačidlo Save (Uložiť) súbor prepíšete.
-
Rozbaľovací zoznam je prístupný iba v základnej forme dialógu. Obsahuje zoznam záložiek pre výber adresára do ktorého svoj súbor uložíte.
-
Nad stredným panelom je zobrazená cesta k aktuálnemu adresáru. Kliknutím na niektoré z tlačidiel sa pohybujete po položkách tejto cesty.
-
Ak chcete obrázok uložiť do priečinka, ktorý ešte nie je vytvorený, môžete ho vytvoriť kliknutím na položku Create Folder (Vytvoriť priečinok) a postupovať podľa inštrukcií.
-
Toto tlačidlo je štandardne nastavené na All Images (Všetky obrázky). To znamená, že všetky obrázky sa zobrazia v strednom panely. Nezáleží pritom na type súboru. Ak si želáte, v tomto okne môžete zobraziť iba určitý typ súboru.
-
V ponuke Select File Type (Vyberte typ súboru), môžete zvoliť formát súboru, ktorý použijete pri jeho ukladaní. Ak zvolíte By Extension (Podľa prípony), typ súboru je rozlíšený podľa prípony, ktorú pridáte k menu súboru, napr. „.jpg“ pre formát JPEG.
![[Note]](images/note.png)
Poznámka Ak chcete zachovať všetky komponenty obrázka — vrstvy, kanále atď. — použite formát „.xcf“. Je to natívny formát GIMPu.