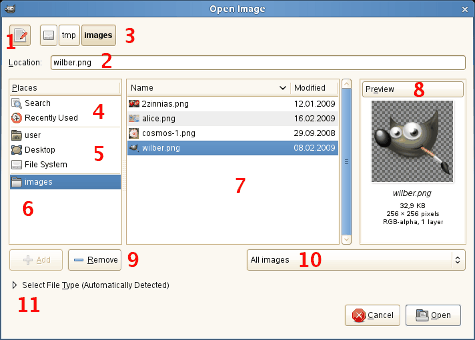Príkazom otvoríte dialóg ktorý umožňuje načítať existujúci obrázok z disku alebo externého zariadenia. Popis alternatívnych, a niekedy pohodlnejších, spôsobov otvárania súborov nájdete inde - viď. (Časť 2.5, „Open as Layers (Otvoriť ako vrstvy)“).
-
Dialóg môžete aktivovať z hlavnej ponuky výberom položiek: → .
-
Dialóg môžete otvoriť aj pomocou klávesovej skratky Ctrl+O.
Tento prehliadač sa podobá na ostatné prehliadače a je viac-menej jasné o čo ide. Má však niektoré funkcie, ktoré bude treba vysvetliť.
-
Tlačidlom zapínate alebo vypínate zobrazenie textového poľa Location (Umiestnenie).
Toto tlačidlo môžete nahradiť klávesovou skratkou Ctrl+L.
-
Do textového poľa Location (Umiestnenie) môžete napísať cestu k súboru s obrázkom. Ak cestu nezadáte, zobrazí sa meno zvoleného súboru. Ak napíšete do textového poľa iba prvých pár písmen názvu, ostatné sa aicky doplnia. Zobrazíte tak zoznam všetkých súborov začínajúcich na tieto písmená.
Ak pomocou funkcie Search (Hľadať) (viď. bod 4) hľadáte súbor alebo adresár, označenie sa zmení na Search (Hľadať). Do tohto textového poľa môžete napísať meno hľadaného súboru.
-
Zobrazí sa cesta k aktuálnemu priečinku. Kliknutím na jednotlivé elementy tejto cesty sa po ceste presúvate.
-
Za pomoci funkcie Search (Hľadať) môžete vyhľadávať súbor (alebo adresár) dokonca aj keď neviete presné meno tohto súboru. Kliknite na Search (Hľadať), do textového poľa napíšte meno súboru alebo jeho časť a stlačte Enter. V centrálnom poli (7) zobrazíte zoznam všetkých súborov a adresárov vášho domovského adresára s menami obsahujúcimi text, ktorý píšete. Žiaľ výsledok hľadania nie je možné obmedziť iba na špecifikovaný typ (10).
Položka Recently used (Nedávno použité) sa vysvetľuje sama.
-
Na tomto mieste máte prístup k svojim hlavným priečinkom a k úložným zariadeniam.
-
Na tomto mieste môžete k priečinkom pridať záložku použitím príkazov alebo Add to Bookmarks (Pridať do Záložiek). Tieto zobrazíte kliknutím na pravé tlačidlo myši do priečinka v centrálnom panely a tiež ich môžete odobrať.
-
Obsah vybraného priečinka sa tu zobrazí. Dvojitým kliknutím na ľavé tlačidlo myši na priečinok v tomto panely aktuálny priečinok zmeníte. Jednoduchým kliknutím na ľavé tlačidlo myši súbor vyberiete. Zvolený súbor môžete potom otvoriť kliknutím na tlačidlo . Dvojitým kliknutím na ľavé tlačidlo myši súbor otvoríte priamo. Majte však na pamäti, že takto môžete otvoriť iba súbory s obrázkom.
Kliknutím na pravé tlačidlo myši na meno priečinka otvoríte kontextovú ponuku:
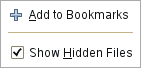 Kontextová ponuka priečinka
Kontextová ponuka priečinka -
Zvolený obrázok sa zobrazí v okne Preview (Náhľad). Ak sa jedná o obrázok vytvorený v GIMPe, pod oknom náhľadu sa zobrazia informácie ako sú veľkosť súboru, rozlíšenia a skladby obrázka.

Tip Ak bol obrázok upravovaný iným programom, kliknutím na okno Náhľadu ho znovu načítate.
-
Kliknutím na tlačidlo zvolený priečinok pridáte do záložiek.
Kliknutím na tlačidlo zvolenú záložku zo zoznamu vymažete.
-
Vo všeobecnosti by ste mali zobrazovať mená pre Všetky obrázky (All images). Môžete zvoliť aj položku All files (Všetky súbory). Výber môžete obmedziť len na niektoré typy obrázkov (GIF, JPG, PNG ...).
-
Select File Type (Vyberte typ súboru): Vo väčšine prípadov tomuto nemusíte venovať prílišnú pozornosť. GIMP totiž rozoznáva typ súboru aicky. V niektorých zriedkavých situáciách súborová prípona ani vnútorné informácie v súbore nie sú pre GIMP dostatočné, aby rozoznal typ súboru. Ak sa dostanete do tejto situácie, súbor môžete vybrať priamo zo zoznamu.